实验内容:
1)智能生产线流程的认知
通过自主漫游的形式,熟悉数控车床工作站、加工中心工作站、视觉检测工作站、传输线系统、装配冲压工作站、贴标工作站、立体仓库等系统单元功能及其相互关系。通过向导操作的形式,在智能生产线虚拟场景中对系统各单元依次进行电源操作,掌握生产线启动运行的方法,并通过流程展播的形式,熟悉各工作站之间的运行和连接机制,让学生们通过交互操作,熟悉并完成智能生产线制造系统的认知。
2)制造单元PLC编程控制
通过虚拟交互,熟悉QPLC输入、输出、智能模块等,能按照规范对电源模块进行正确的接线,同时根据实际配线分配I/O端子,设置以太网端口,编程调试程序。在装配冲压工作站的供盖单元中,熟悉摸控一体机、电源开关、数显多功能仪、报警指示灯、急停按钮、复位按钮、停止按钮、启动按钮等功能部件,认识QJ71C24N、Q03UDECPU、DQ75P2N等控制模组,并能正确配置各模块相关地址,编制QPLC程序,对伺服电机进行控制。
3)智能制造过程中的电机控制
利用三菱电机FA网络中的控制层网络—CC-LINK IE的网络体系架构、组网配置建立站点与站点的数据交互。采用CC-LINK组网、参数设置等相关技术、学习伺服电机、步进电机的参数设置以及有关操作方法。通过丰富的网络通信示意图及动画演示,借助于GX Developer编程软件的操作,使学员能够快速掌握运动控制模块参数的设置方法。通过熟悉倍速链、滚筒线、出入库平台、平皮带传输线、流利条台、转角机构等机械部件的作用;熟悉生产线内环传输系统各种信号,认识各种传感器及其相应的远程I/O站编号,合理编程,控制内外环传输线正确运行。
4)搬运机器人控制和调试
根据虚拟场景下搭建的智能制造单元,依据制造过程中零件的装配关系,合理选择末端执行器,通过虚拟仿真示教器,建立正确的装配轨迹,查看整个机械臂在场景中的运行过程,判断末端的轨迹状况,实现虚拟制造单元的轨迹仿真,以提高其实际运行下的轨迹规划问题。
实验步骤:
1课前预习实验
实验目的:
(1)了解智能生产线整体结构;
(2)掌握智能生产线基本操作;
(3)了解智能生产线运行机制及其工艺关系。
1.1 生产线总体认知
实验步骤:
(1)进入系统,点击“开始”按钮,了解基本操作。
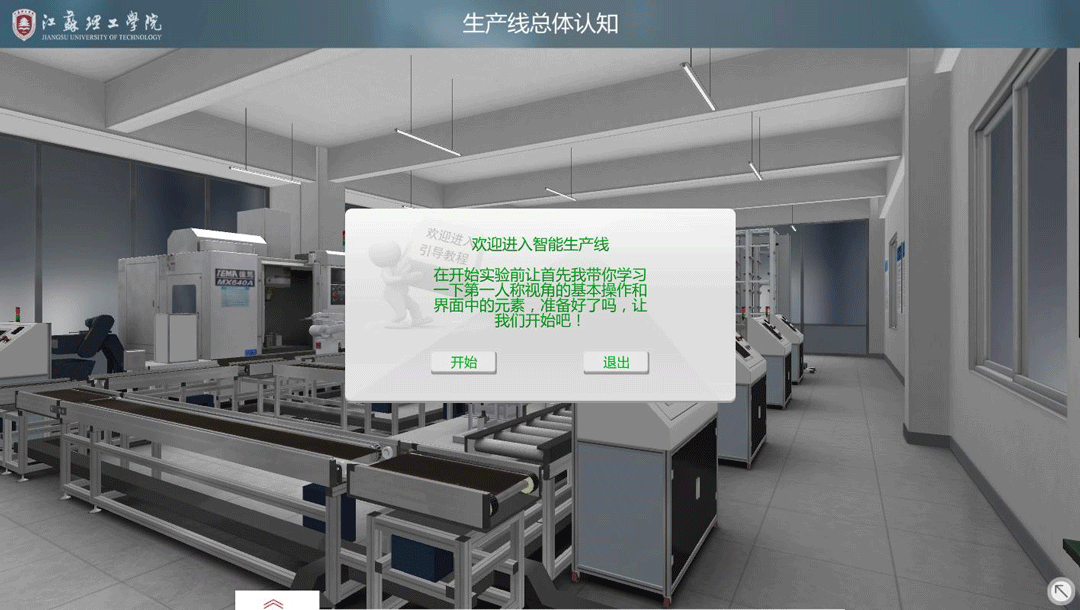
(2)系统通过键盘W、A、S、D控制虚拟人物行走。鼠标右键控制旋转。
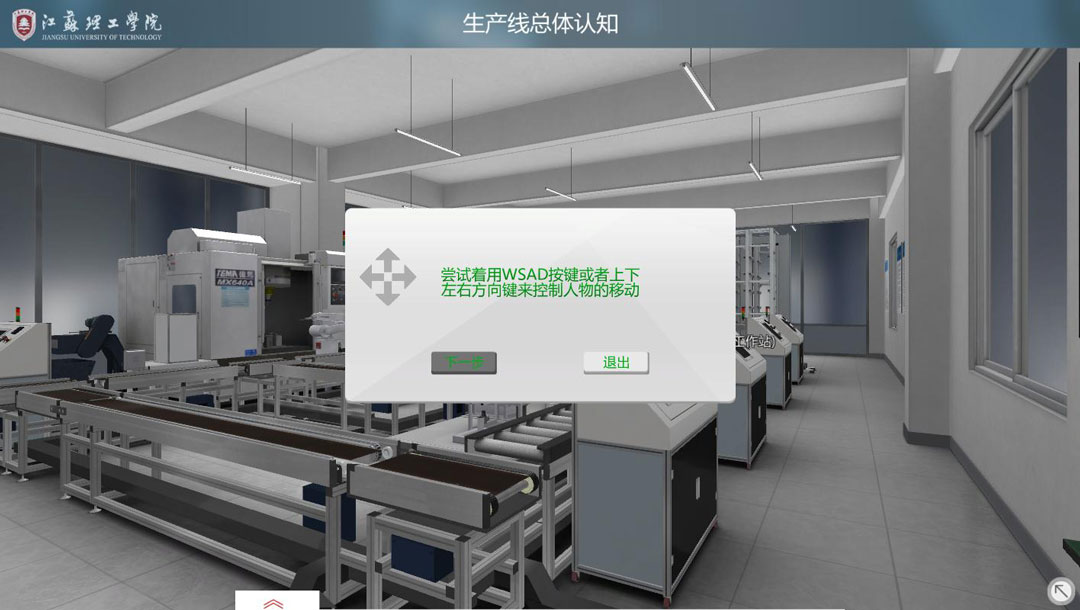
(3)当鼠标指向场景中的某个物体时,该物体会高亮展示并显示其名字。
1.2 生产线基础操作认知
实验步骤:
(1)进入系统,点击“开始”按钮,了解基本操作。
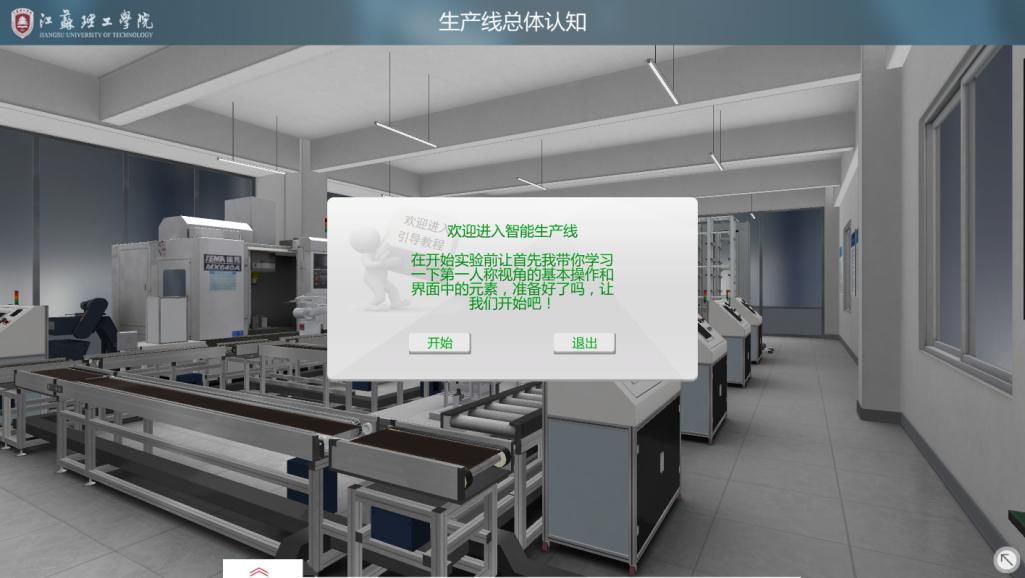
(2)系统通过键盘W、A、S、D控制虚拟人物行走。鼠标右键控制旋转。
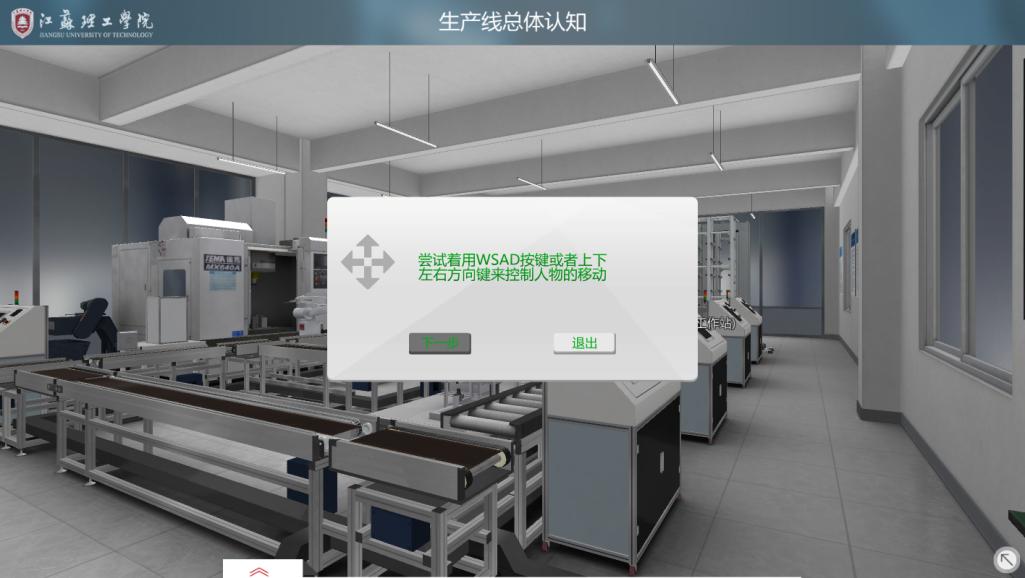
(3)当鼠标指向场景中的某个物体时,该物体会高亮展示并显示其名字。漫游到配电柜旁边,鼠标左键点击配电柜,打开配电柜门。
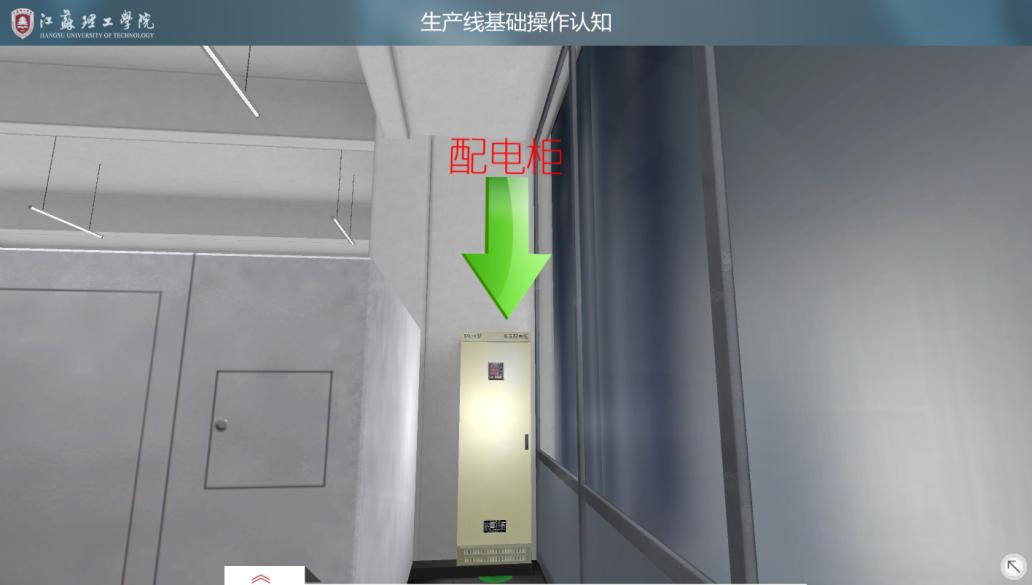
(4)按照绿色箭头的指示依次用鼠标左键打开开关。
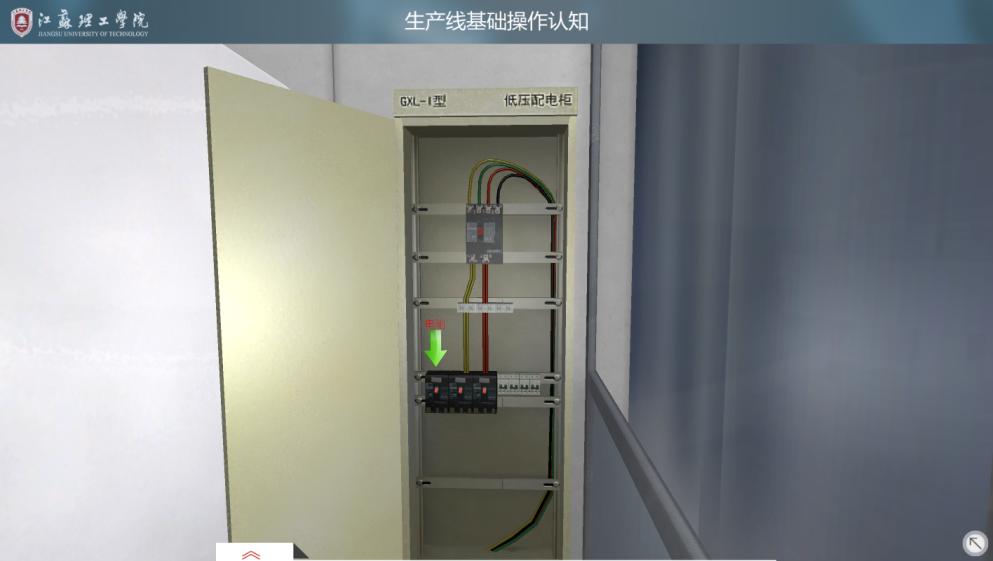
(5)按照绿色箭头指示依次用鼠标左键开启按钮。

(6)来到电脑前,鼠标左键点击标有绿色箭头的电脑显示器。

(7)进入电脑桌面,双击第一行倒数第二个图标,进入系统。

(8)点击“登陆”按钮,进入仓库管理系统。
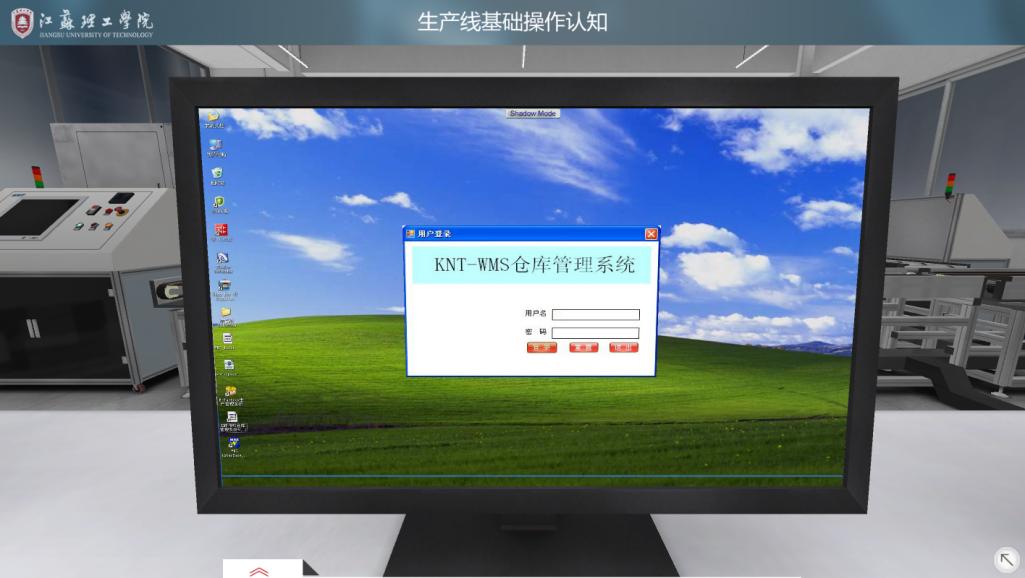
(9)点击“仓库管理”,并点击“JSLG仓库管理”。
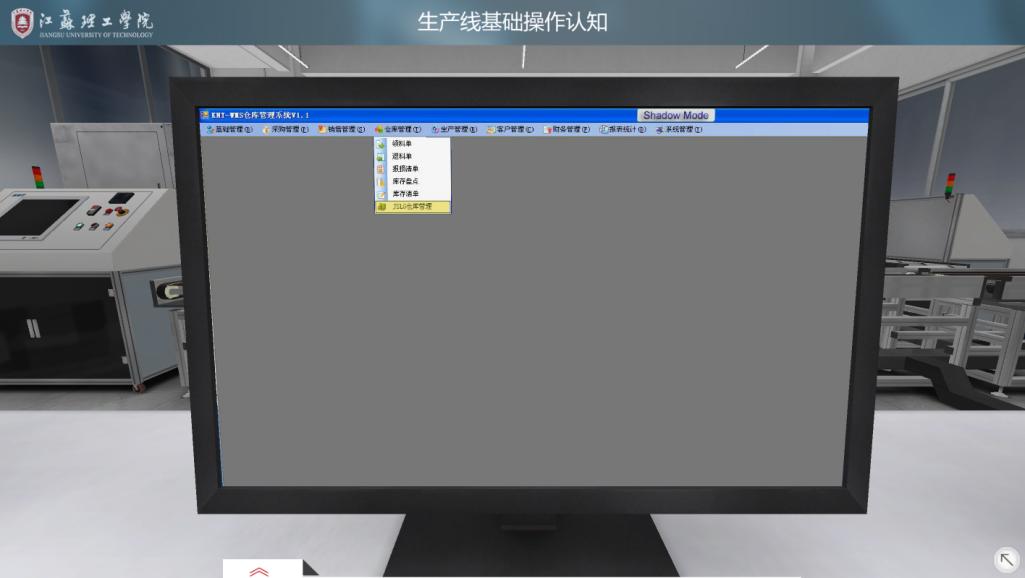
(10)在弹出窗口中点击“仓位定位”,并点击“原料入库”。

(11)在弹出窗口选中第二列第三排的格子,点击“入库”,并点击“确定”。

(12)按鼠标中键,从桌面中退出,鼠标左键点击另外一台有绿色图标的电脑。

(13)点击“登录”。
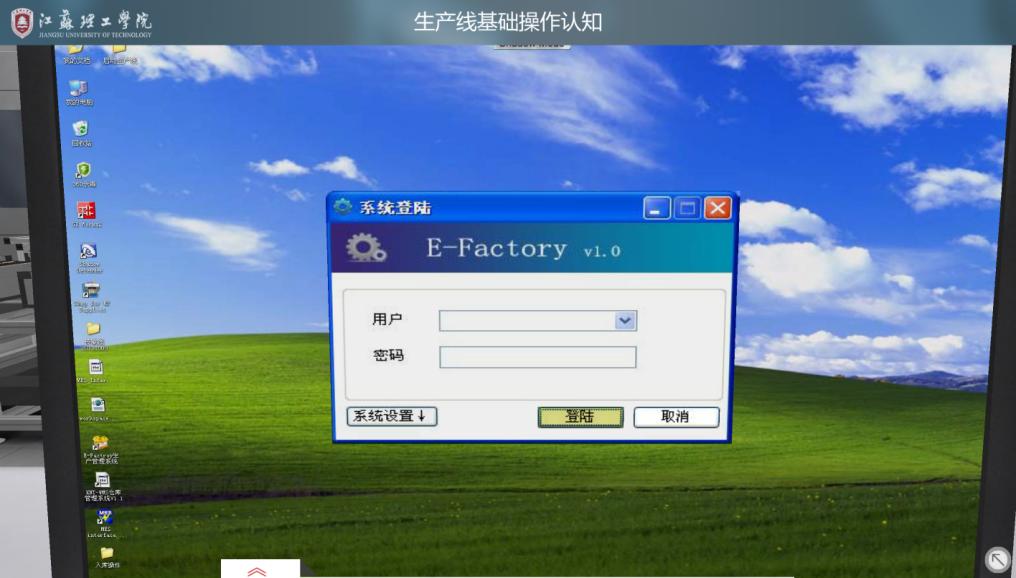
(14)点击“仓库信息”。

(15)点击“退出”。
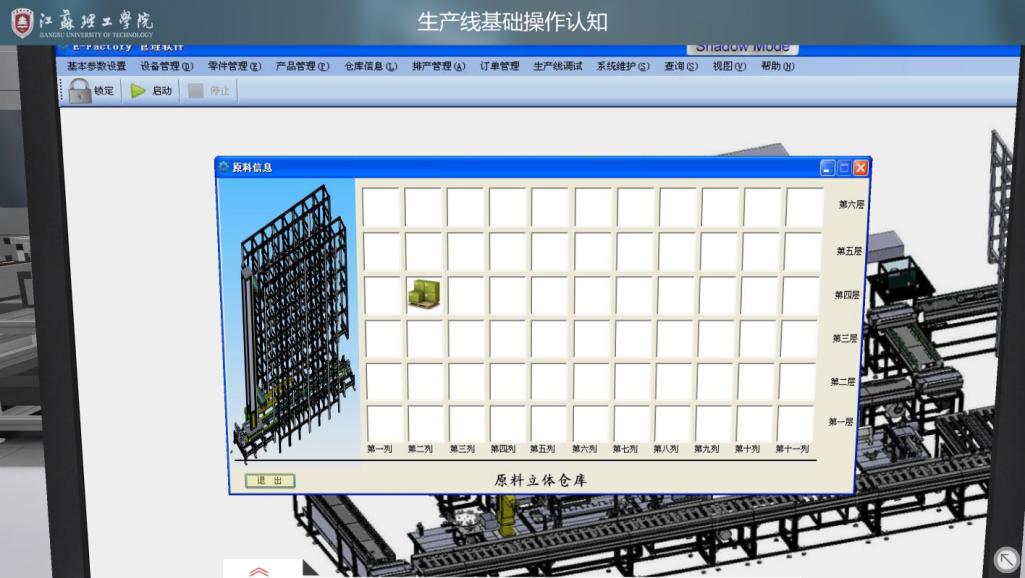
(16)点击“排产管理”,并点击“排产单录入”。

(17)在弹出窗口中点击“保存”图标,并选择“确定”。
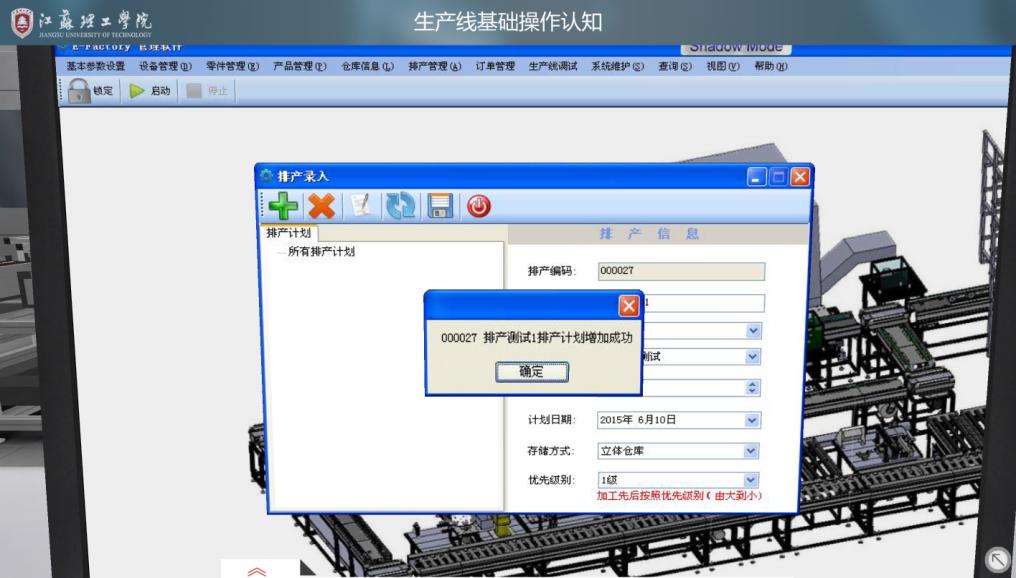
(18)点击“修改排产计划”按钮,并点击“确定”。
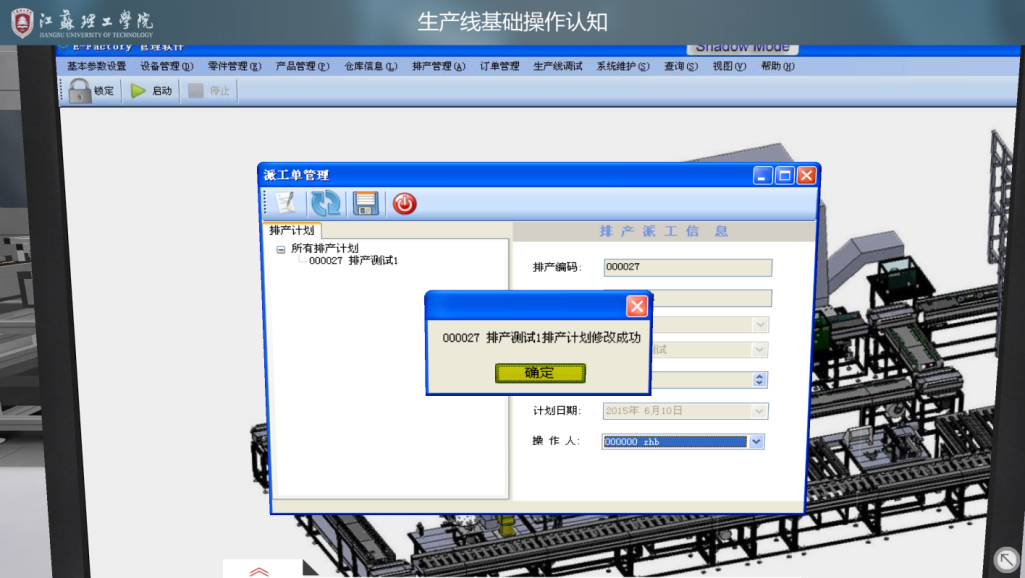
(19)点击“计划审核”,并点击“确定”。
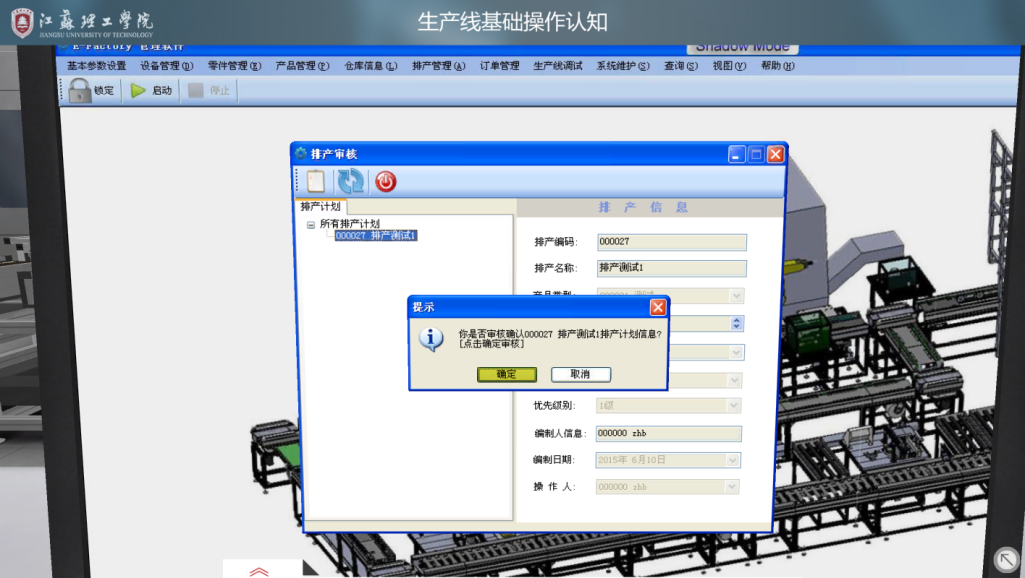
(20)点击“结束”,点击鼠标中键退出,这时生产线已经打开。

(21)鼠标左键点击另外一台有绿色图标的电脑。

(22)点击“停止”,点击鼠标中键退出。

(23)依次按照绿箭头指示,点击关掉电闸开关,流程结束。
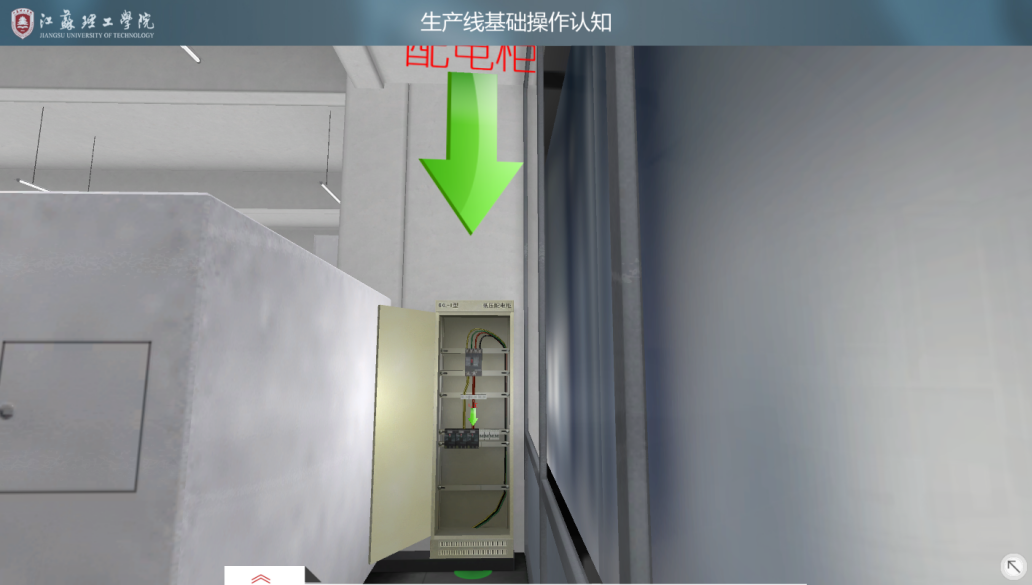
1.3 生产线自动运行认知
实验步骤:
(1)进入系统,点击“开始”按钮,了解基本操作。
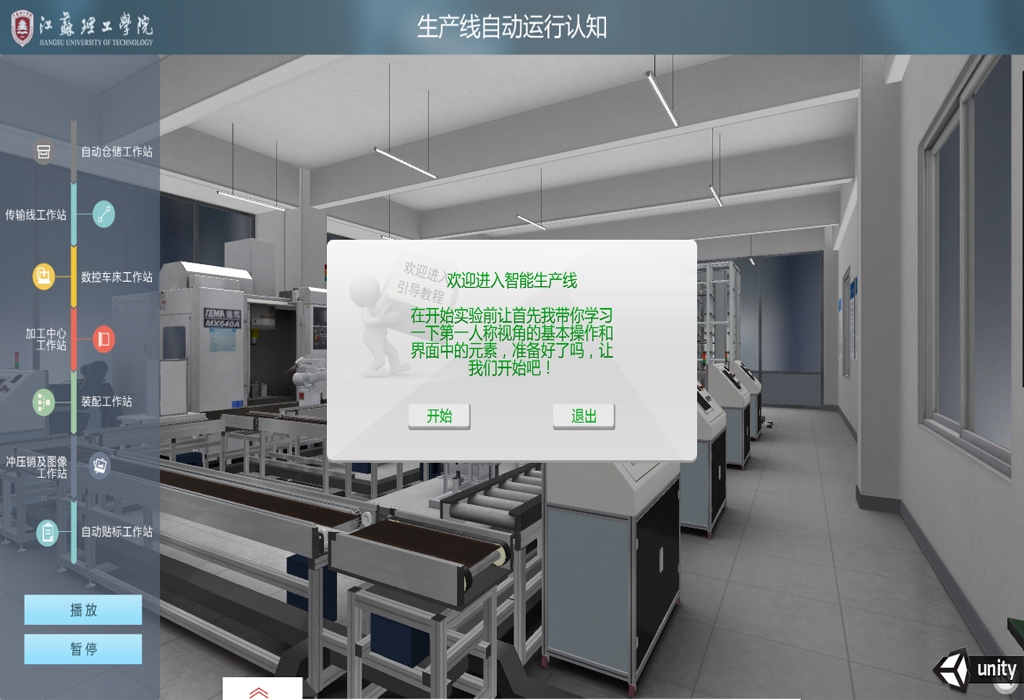
(2)系统通过键盘W、A、S、D控制虚拟人物行走。鼠标右键控制旋转。

(3)此模块为流程展示,用户可以用鼠标点击“播放”或“暂停”来控制整个流程运动。
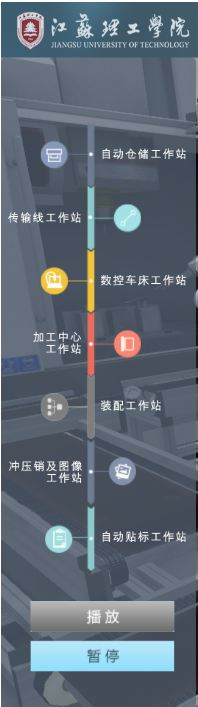
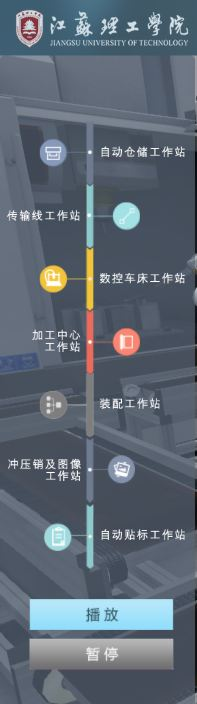
2虚拟仿真实验(6学时)
2.1 装配站控制柜QPLC安装与编程(1学时)
实验目的:
(1)了解QPLC的CPU、IO等硬件模块;
(2)熟悉QPLC硬件的安装和接线方法;
(3)掌握QPLC程序的编程方法和调试步骤。
实验步骤:
(1)进入系统,画面右边为板,左边为待组装模块,需要通过鼠标左键拖拽把左边的4个模块分别拖到右边正确位置。如果位置不正确系统会提示,如果全部拼装正确则进入下一个环节。

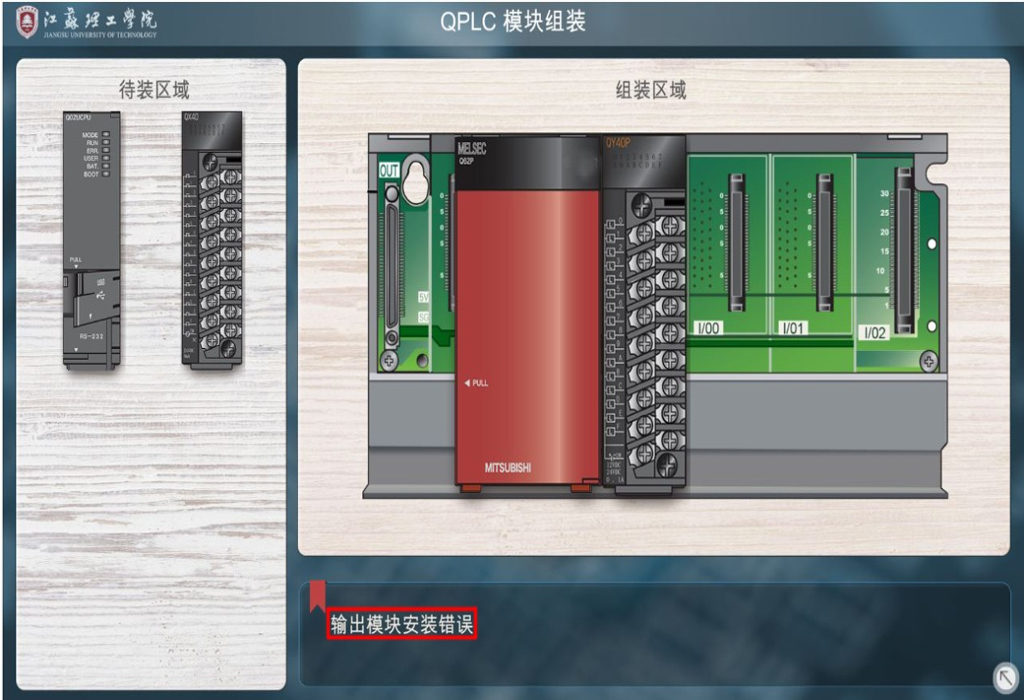
(2)进入连线界面。

(3)左边开关处的S0、S1、S2,通过点击圆圈拉出的线,连线到QX40模块的接口中。

(4)从右边开关处的L0、L1、L2,点击灯下灰色区域拉出的线,连线到QY40P模块的接口中。

(5)如果接连错误需要修改,可把鼠标移至线上,会出现“ ”,点击即可删除线。
”,点击即可删除线。

(6)参考案例,如图依次连接。

(7)点击左边的“代码编辑”,并键入:LD X1 OUT Y10,LD X5 OUT Y18,LD X9 OUT Y14。
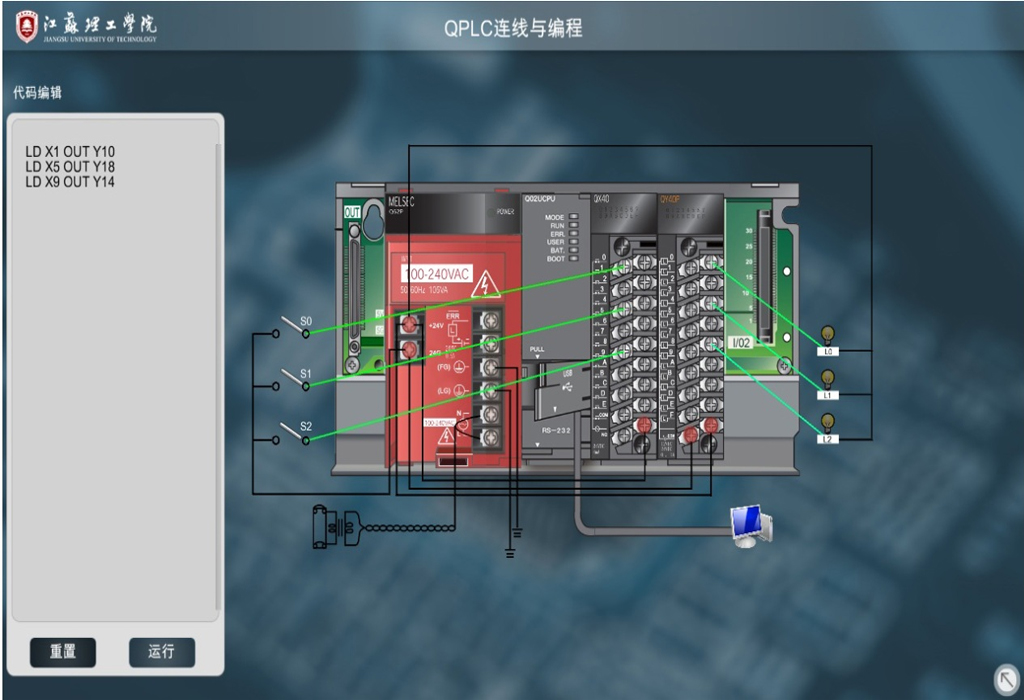
(8)点击“运行”,并点击开关,灯亮。
(9)在代码编辑窗口中点击“停止”,开关复位,流程结束。
2.2 生产线步进电机配置与编程(1.5学时)
实验目的:
(1)了解步进电机工作原理及其控制方法;
(2)掌握步进电机程序编写、调试的方法;
(3)熟悉智能生产线上盖板装配工作站工艺控制流程的编程。
实验步骤:
(1)进入系统,点击“开始”按钮,了解基本操作。
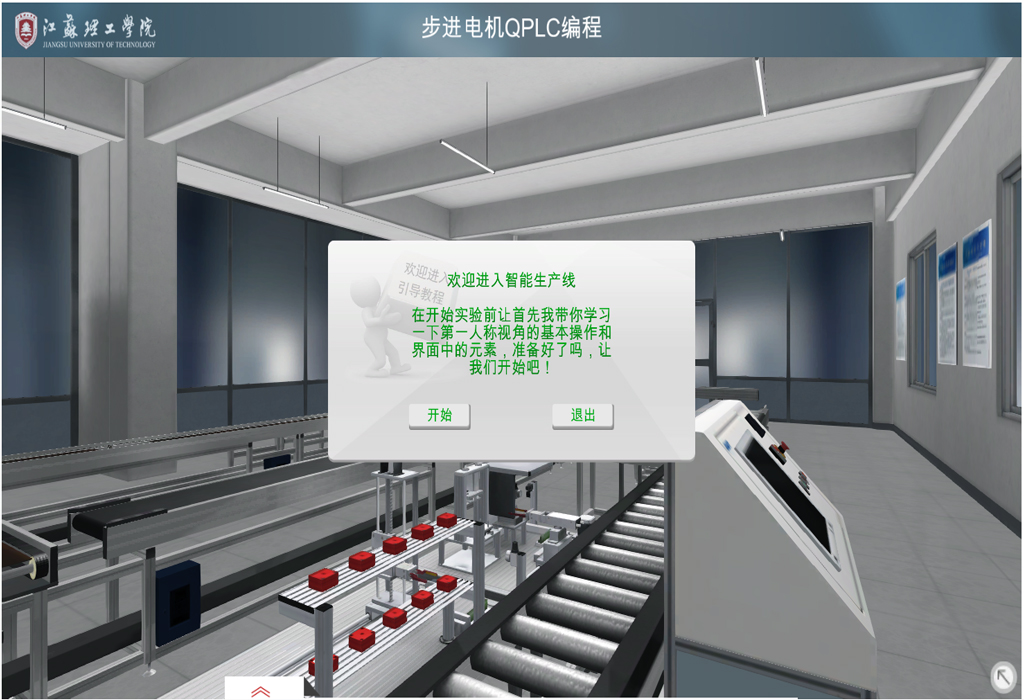
(2)系统通过键盘W、A、S、D控制虚拟人物行走。鼠标右键控制旋转。
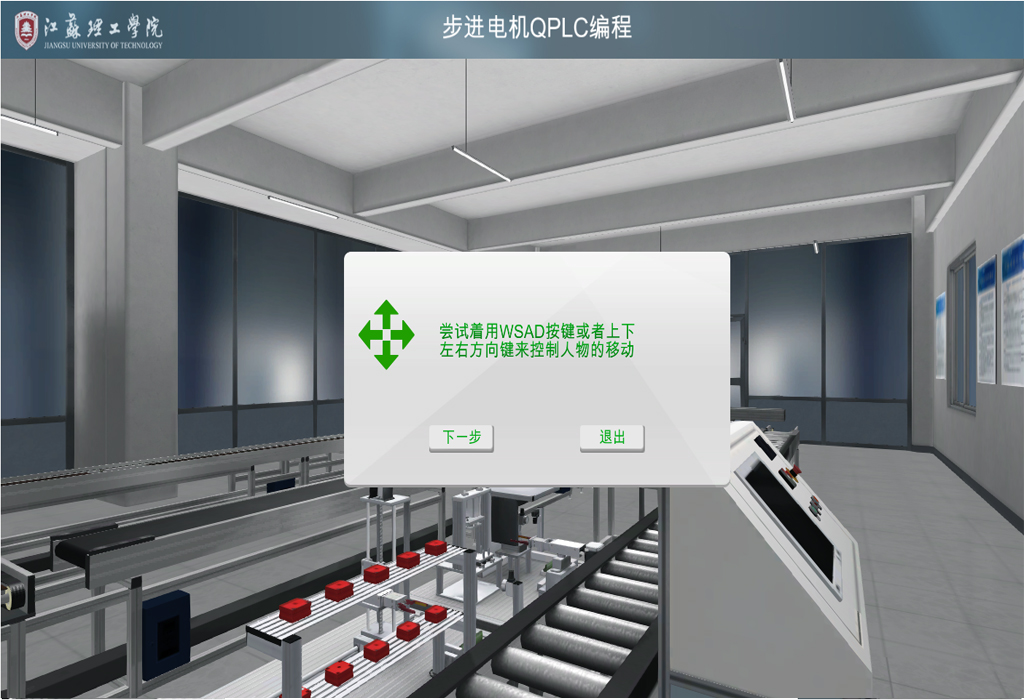
(3)当点击下一步,进入生产线编程画面,点击“开始”按钮进入步进电机编程界面,调整好视角观察生产线的动作。

(4)在场景的左侧,分别可以查看“输入代码”、“信号量说明”和“操作台”。

(5)根据控制要求在输入代码栏输入控制程序,点击运行。

(6)当要测试程序时,切换控制板到操作栏,观察装配站各元件的动作。

(7)在仿真系统进行编程控制时,既可以根据系统提升进行边学边做,还可以根据系统提供的IO地址分配进行独立的程序编写与调试。
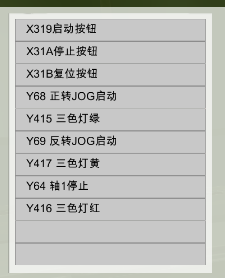
(8)通过观察元件的执行动作,确认程序正确与否。

2.3 生产线伺服电机配置与编程(1.5学时)
实验目的:
(1)了解伺服电机工作原理及其控制方法;
(2)掌握伺服电机程序编写、调试的方法;
(3)熟悉智能生产线销轴装配工作站工艺控制流程的编程。
实验步骤:
(1)进入系统,点击“开始”按钮,了解基本操作。

(2)系统通过键盘W、A、S、D控制虚拟人物行走。鼠标右键控制旋转。
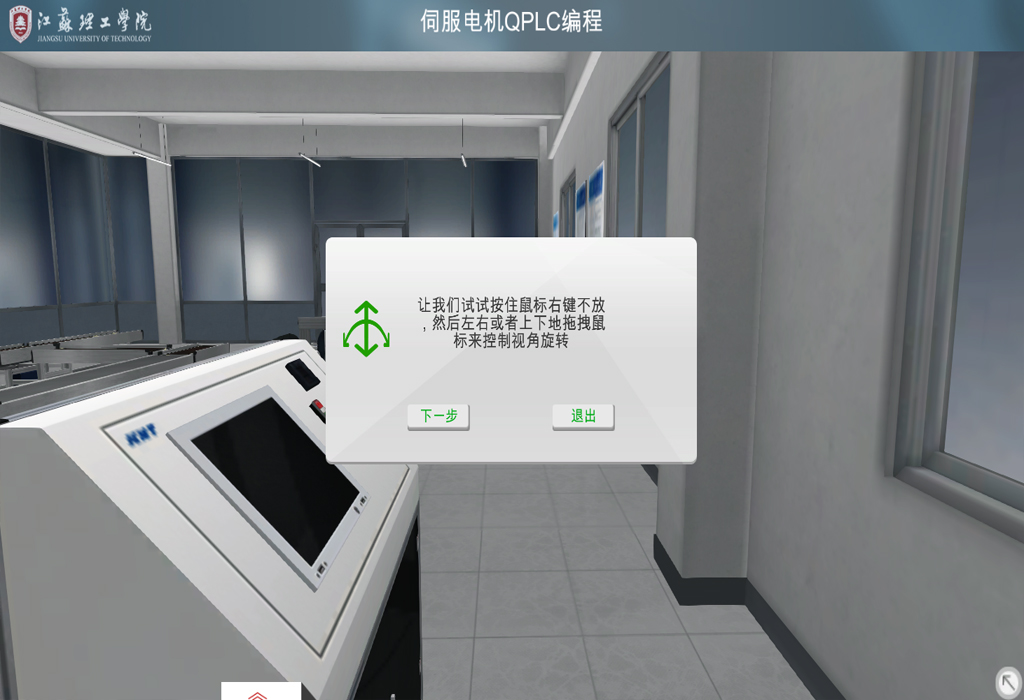
(3)完成界面动作训练后,点击“完成”。
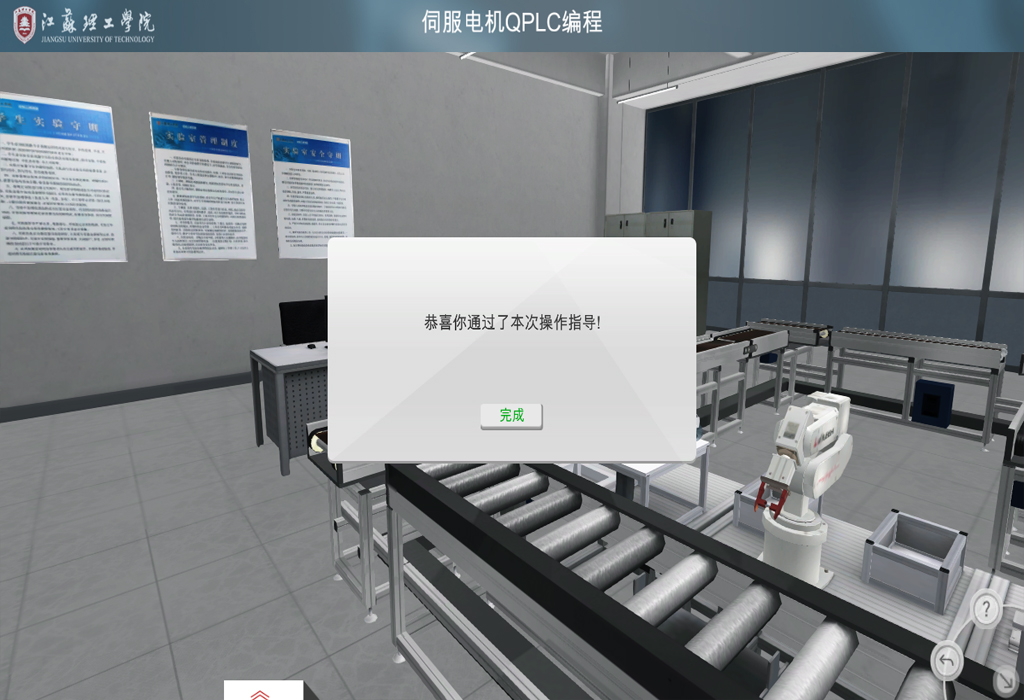
(4)进入生产线编程画面,点击“开始”按钮进入伺服电机编程界面,调整好视角观察生产线的动作。

(5)在场景的左侧,分别可以查看“输入代码”、“信号量说明”和“操作台”。


(6)可参考提示控制要求在输入代码栏输入控制程序,点击运行测试。

(7)当要测试程序时,切换控制板到操作栏,观察装配站各元件的动作。

(8)可以继续根据系统提示,学习编程和控制工艺要求,点击“下一步”。

(9)在仿真系统进行编程控制时,还可以根据系统提升进行边学边做,还可以根据系统提供的IO地址分配进行独立的程序编写与调试,通过观察元件的执行动作,确认程序正确与否。
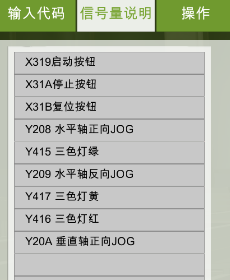
(10)通过操作台上的按钮,控制程序。
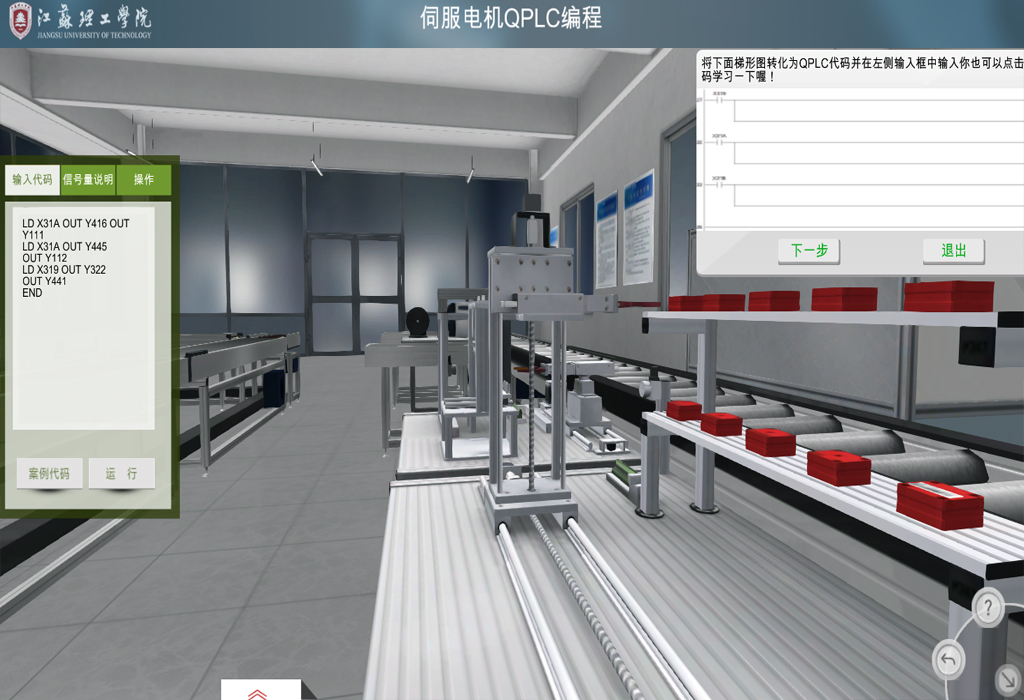

2.4搬运机器人虚拟示教与编程(2学时)(100分)
实验目的:
(1)掌握机器人示教盒的使用方法;
(2)了解机器人原点、工件坐标,轨迹示教等参数设置;
(3)熟悉编制机器人程序编写以及通过示教功能输入控制点。
实验步骤:
(1)进入系统,鼠标右键控制场景旋转,鼠标中间控制缩放。
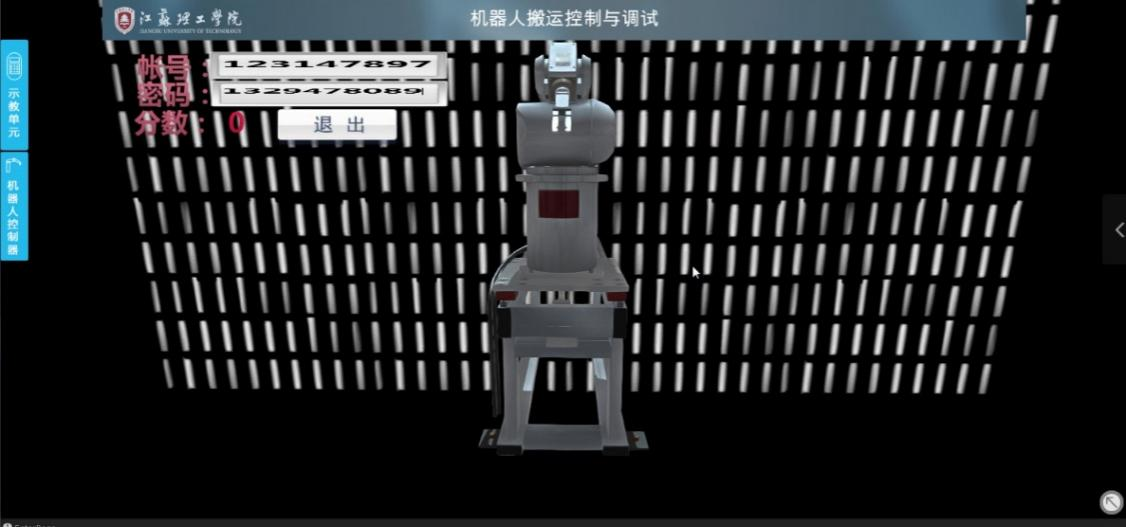
(2)点击画面左侧的“示教单元”,唤出示教器。
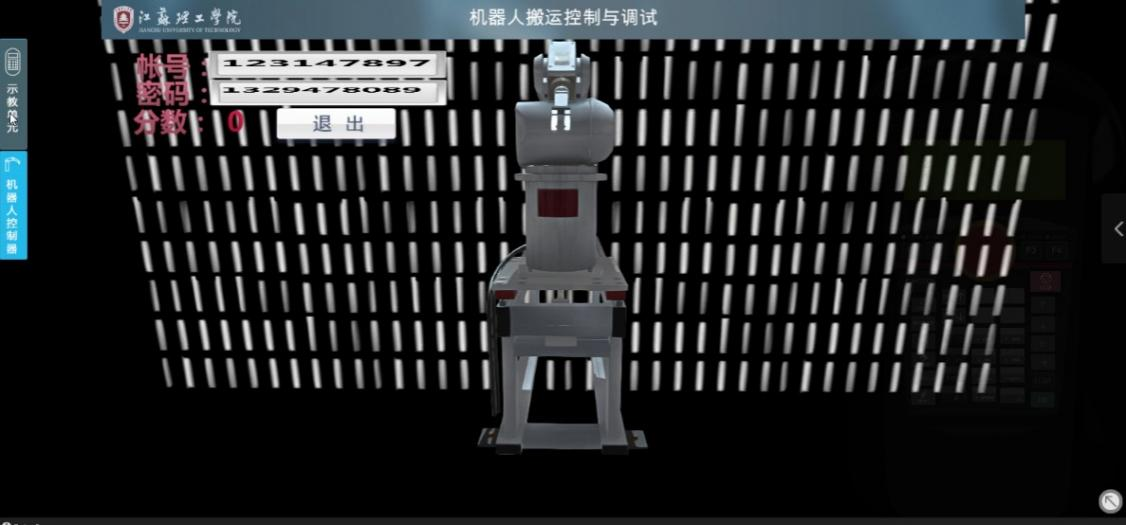
(3)点击“EXE”。
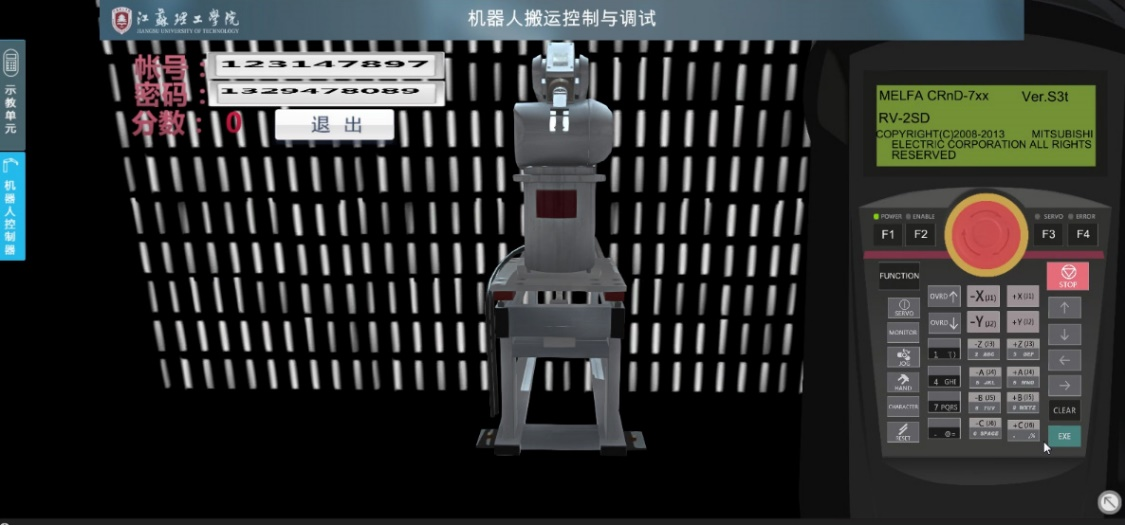
(4)点击“1”进入文件/编辑。(5分)
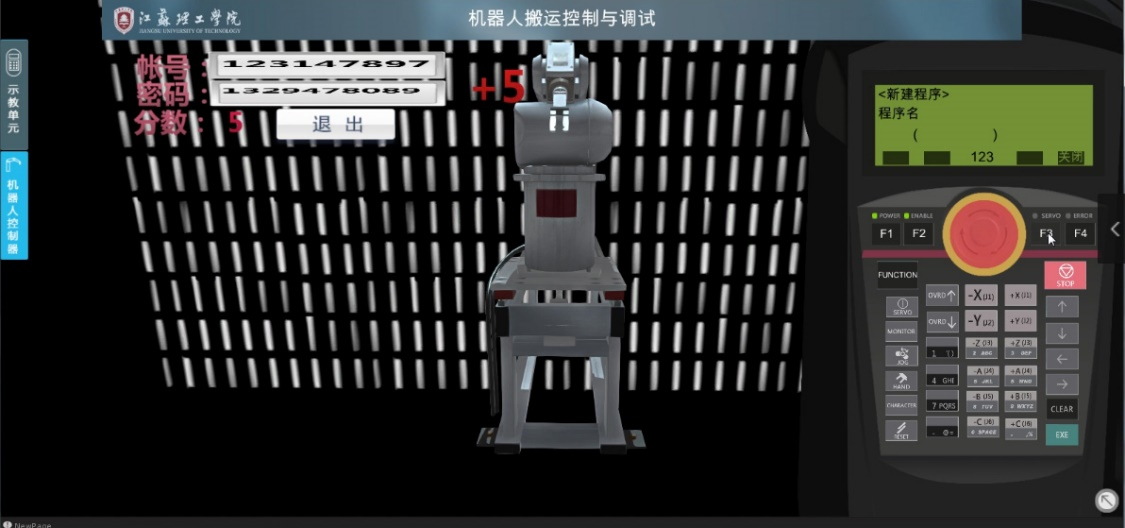
(5)点击“F3”新建,并为文件命名,再点击“EXE”。(文件名保存成功得10分)
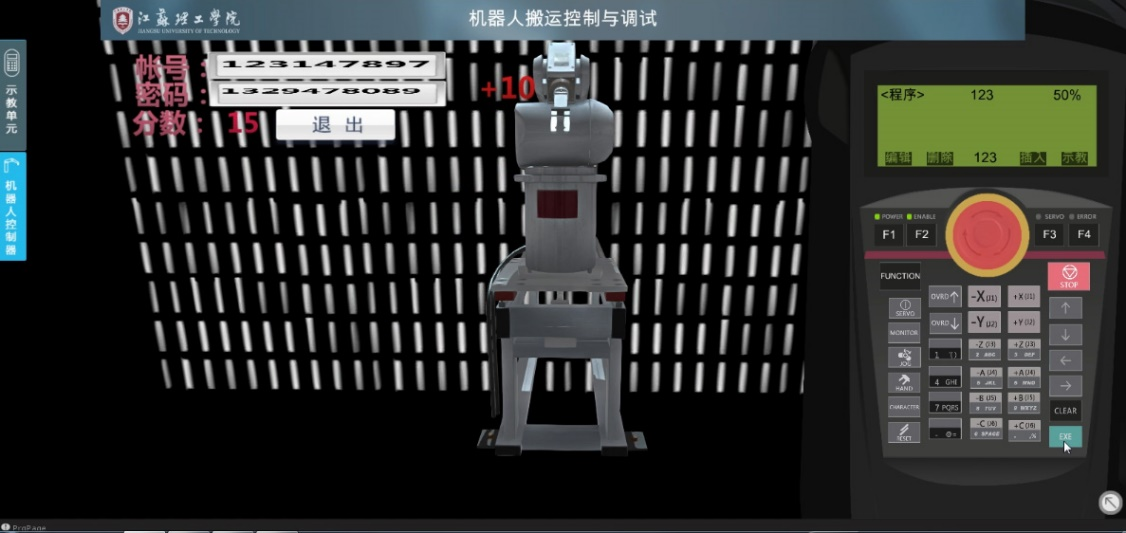
(6)点击“F3”插入。
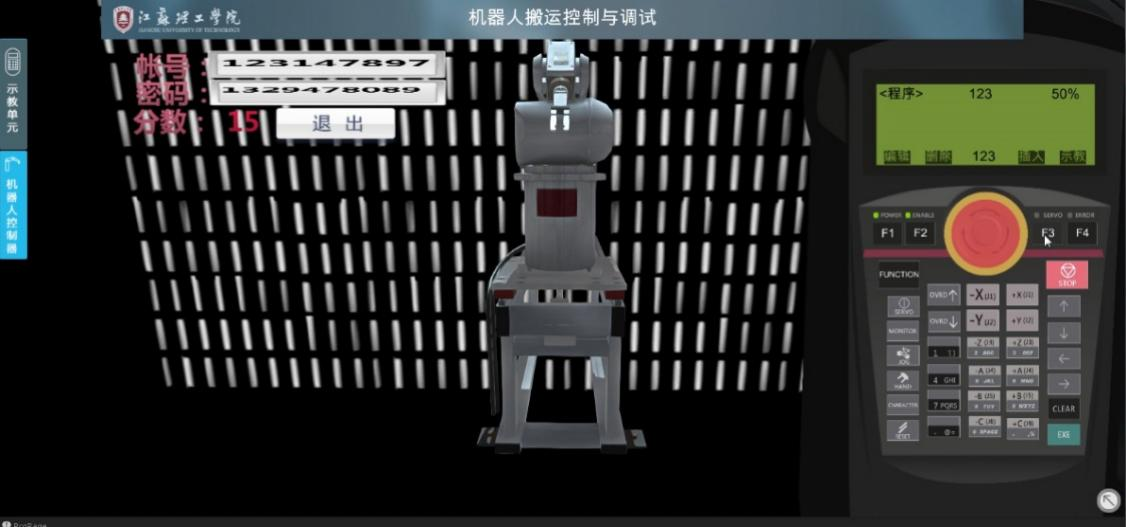
(7)开始输入案例代码。
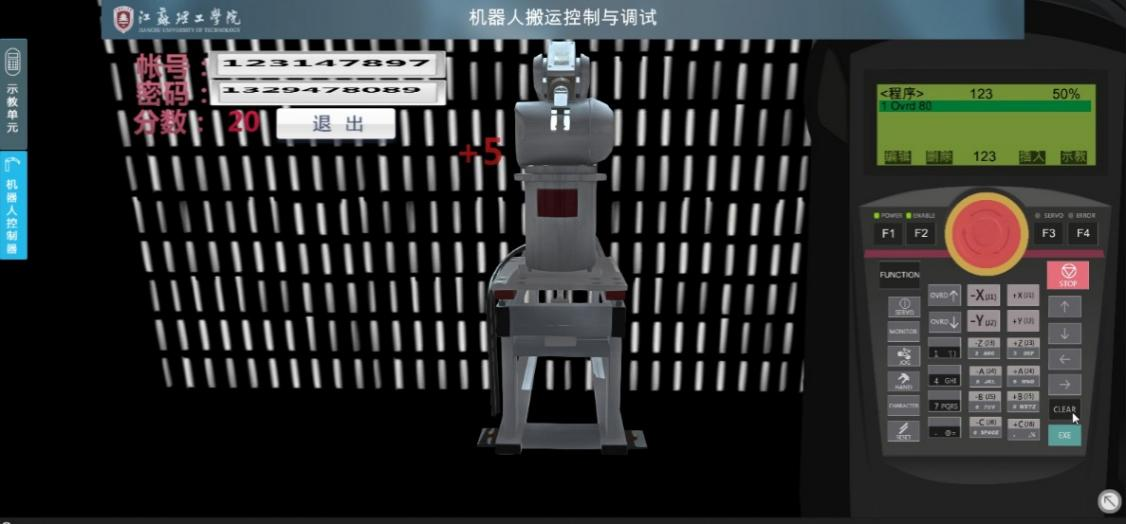
(8)参考代码(大小写都可以):
1 OVRD 80 (5分)
2 HOPEN 1 (5分)
3 MOV P1 (5分)
4 HCLOSE 1 (5分)
5 MOV P12 (5分)
6 HOPEN 1 (5分)
7 MOV P1 (5分)
8 HLT (5分)
9 END (5分)
(9)点击“CHARACTER ”,可以在数字和字符模式之中相互切换。
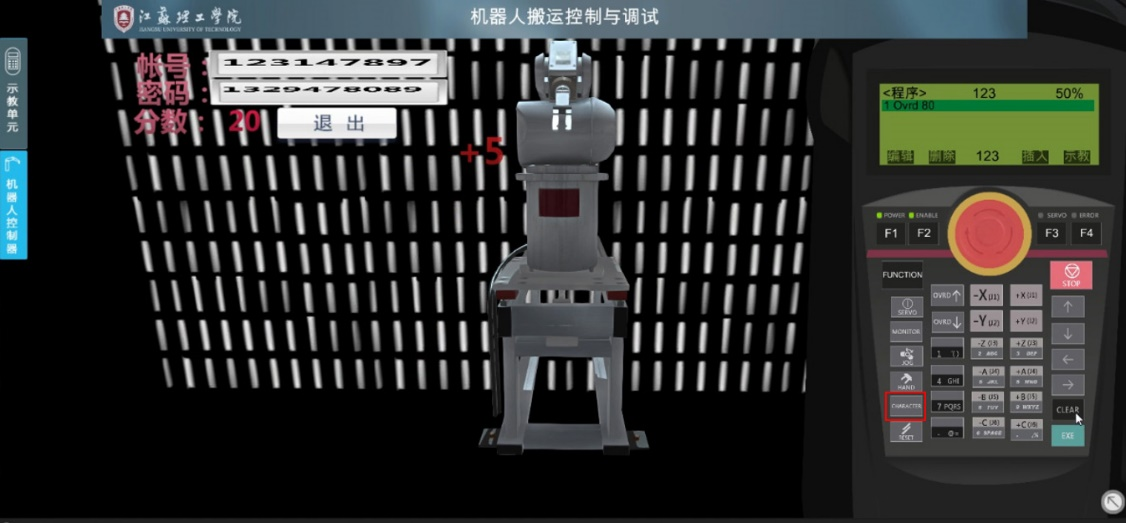
(10)点击“←键、→键”可以横向移动输入处位置。
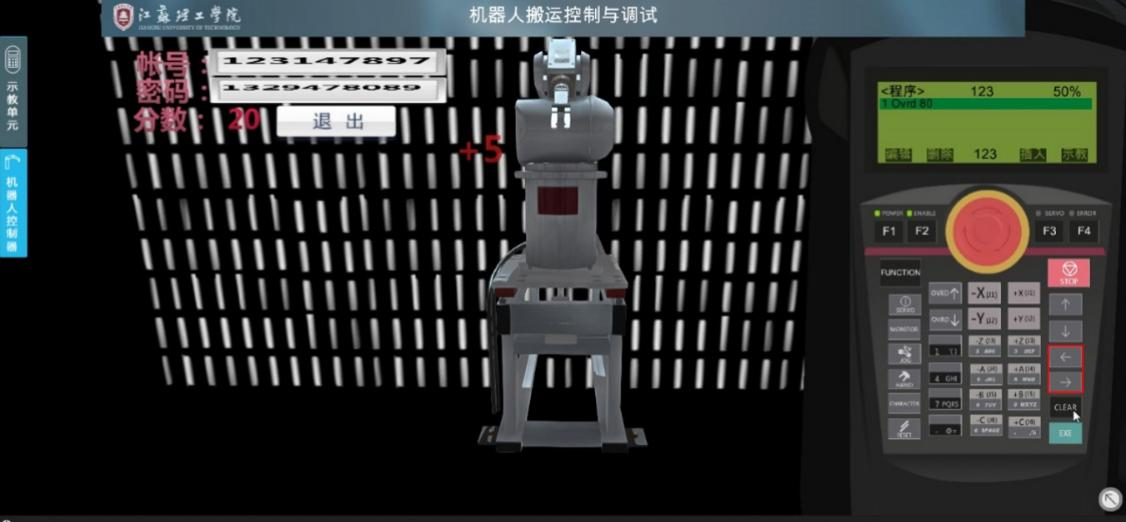
(11)若输入错误,点击“CLEAR”删除。
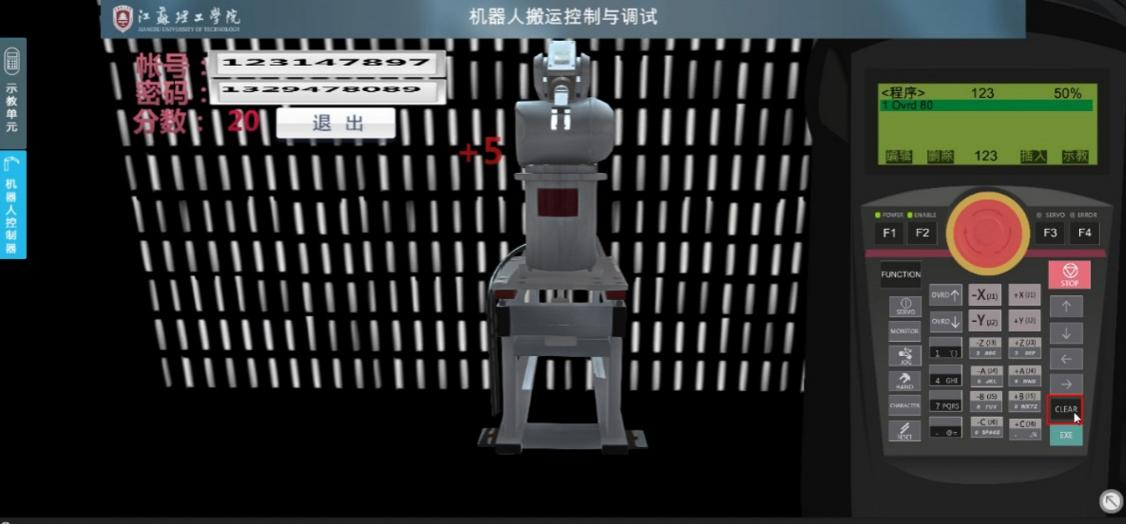
(12)输入完一行程序后,点击“EXE”。
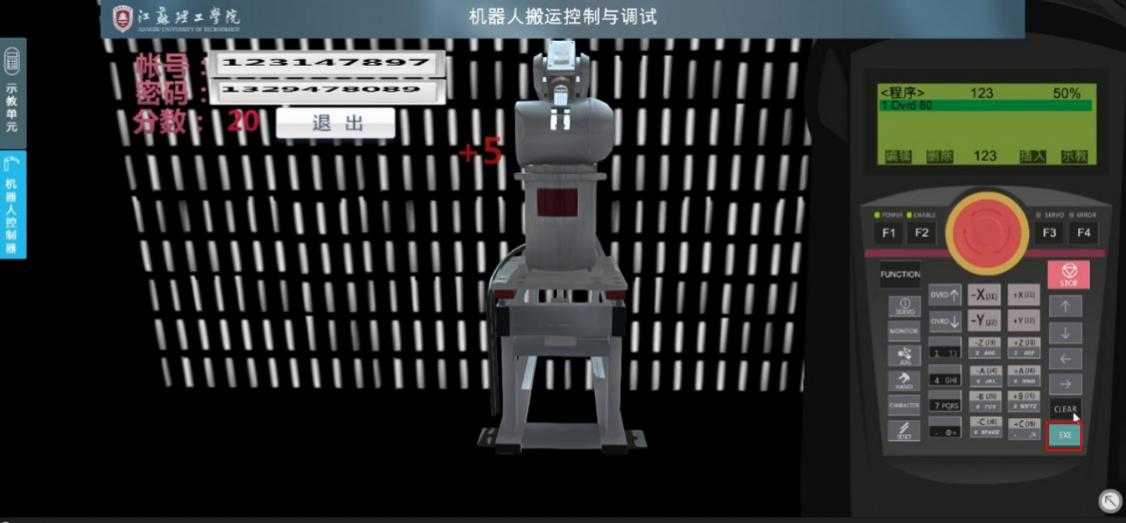
(13)点击“F3”插入,每输入一行代码点击“EXE”,直至所有代码输入结束。

(14)代码输入完毕后,点击“FUNCTION”切换出关闭菜单,并点击“F4”关闭。

(15)点击“EXE”,进入刚编写好的程序。

(16)例如打算对P1进行示教时。按压“↑键、↓键”,将光标移动至P1处。
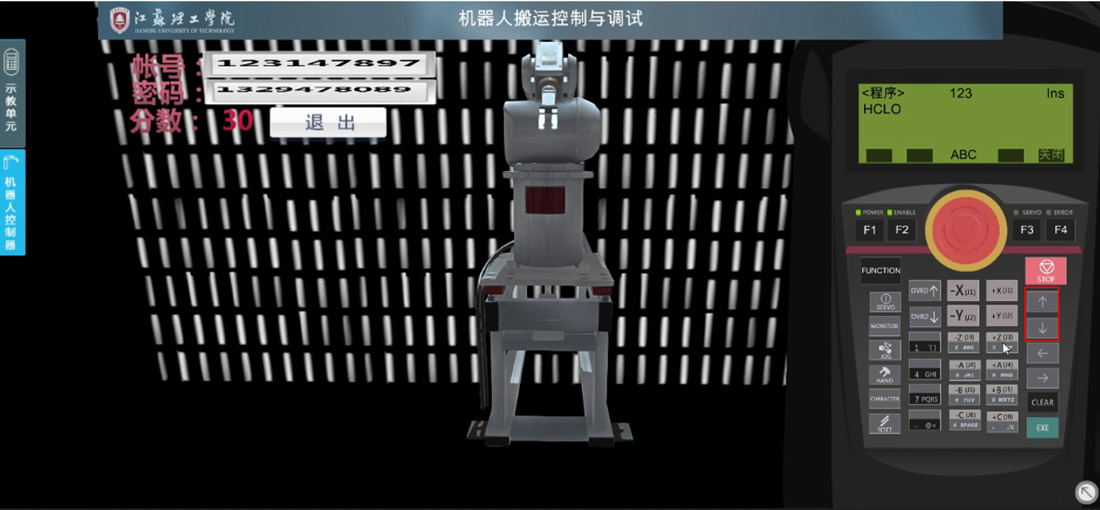
(17)点击“JOG”,进入示教界面。(5分)

(18)点击“SERVO”,第三个指示灯点亮。通过(-x、+x, -y、+y,-z、+z,-A、+A,-B、+B, -C、+C)示教机械手臂的运动。
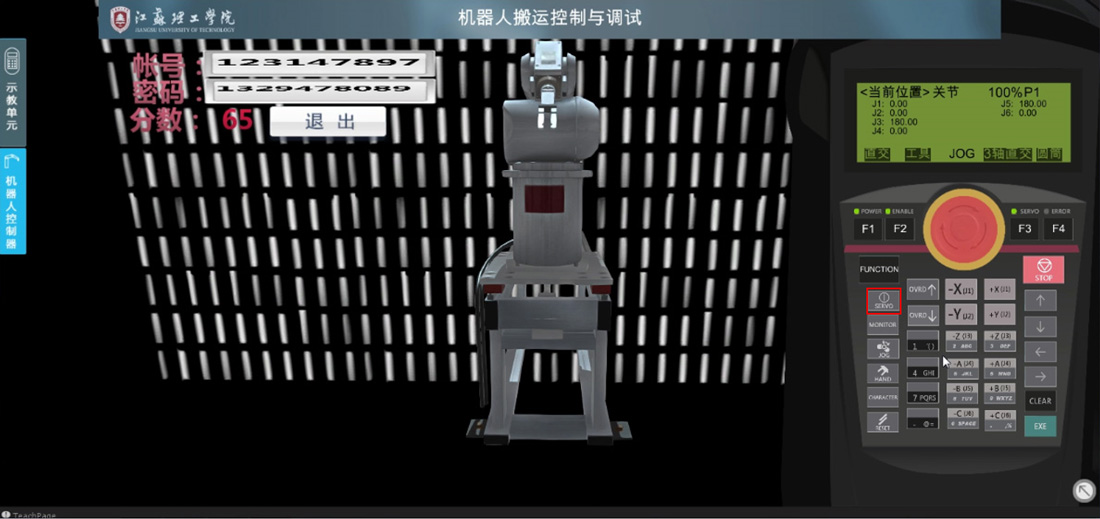
(19)一个点示教完毕后,点击“JOG”,解除JOG模式。
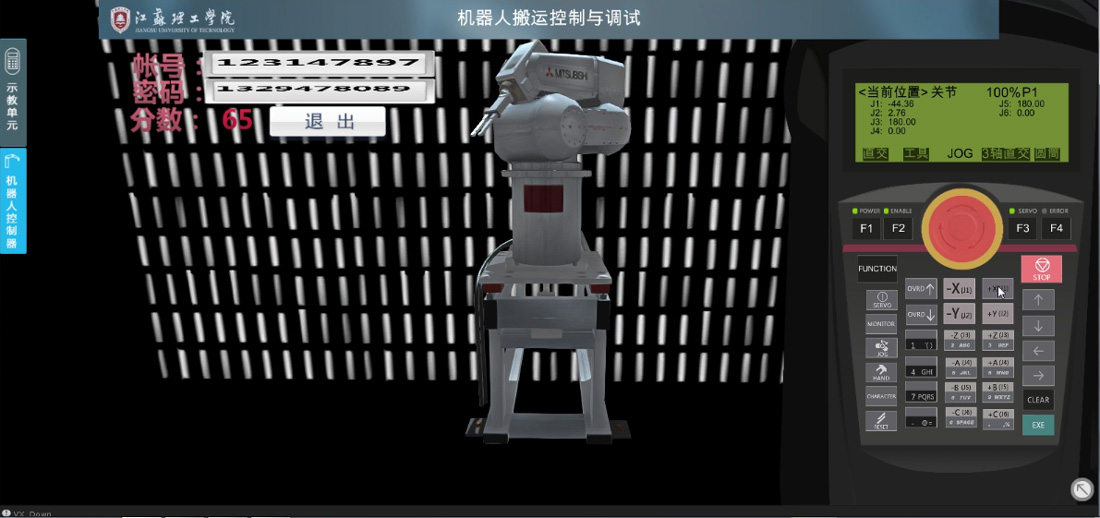
(20)点击“F4”示教。
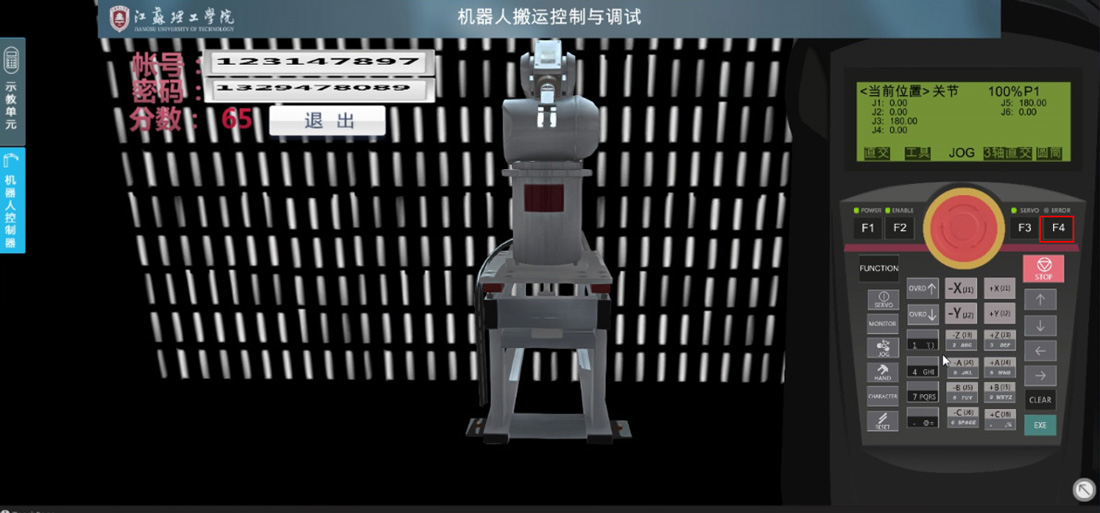
(21)点击“F1”是保存此次示教,点击“F4”否不保存此次示教。(正确示教2个点,第1个点10分,第2个点5分,共计15分)
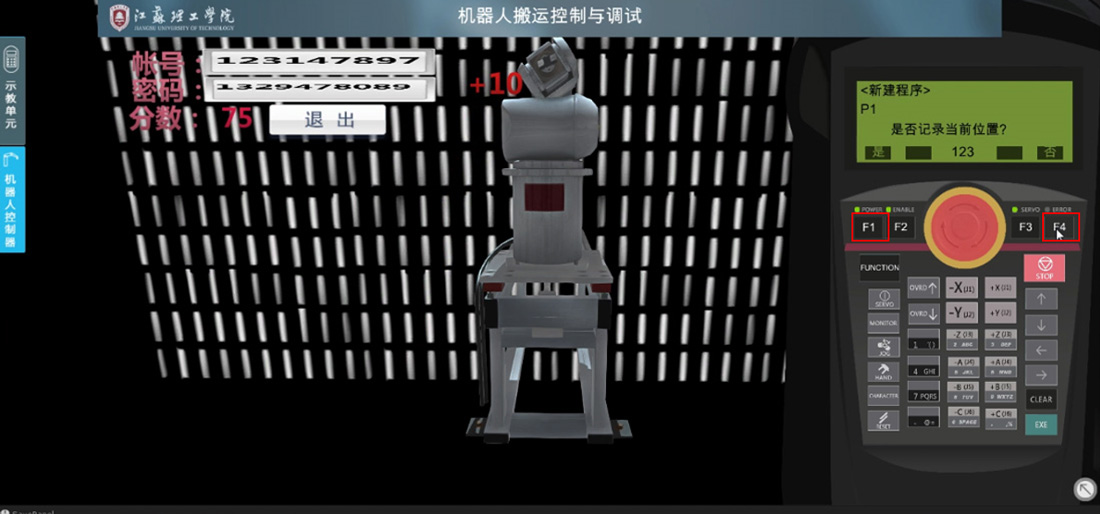
(22)在界面中按住“F1”前进,单步检测点的动作(需要用鼠标按住,直至此动作播放完毕,如中途松开鼠标,动画会停止)。如果需要切换到下一个点,点击“↑键、↓键”切换。
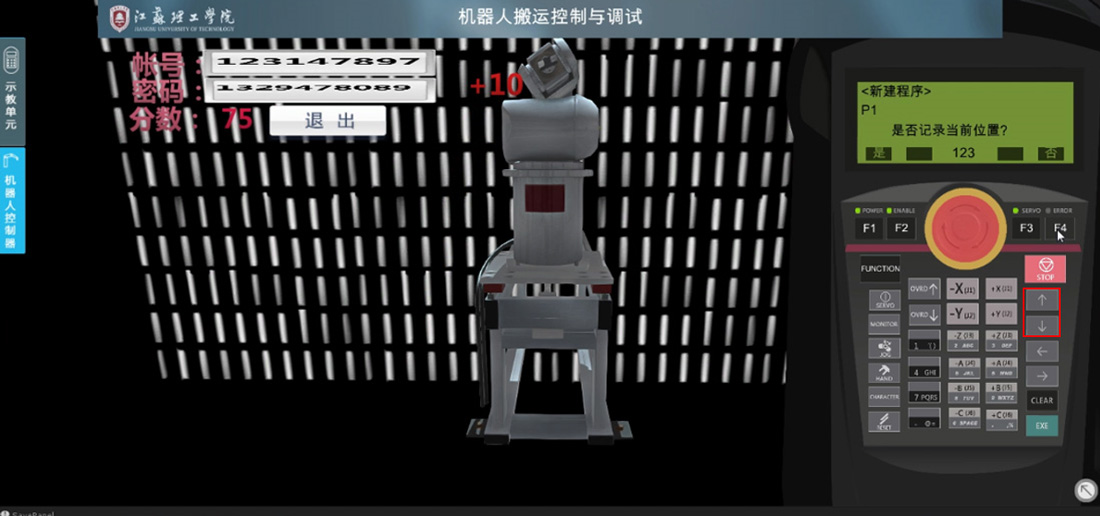
(23)点击屏幕左侧的“机器人控制器”,唤出控制器界面(鼠标放在上面,会由半透明转为透明)。

(24)点击左侧旋钮“ ”,点击完旋钮会转动。(5分)
”,点击完旋钮会转动。(5分)

(25)点击按钮 “ ”两次,左边银幕切换成先前设定的程序名字。(5分)
”两次,左边银幕切换成先前设定的程序名字。(5分)

(26)切换按钮“SVO OFF”到“SVO ON”。(5分)
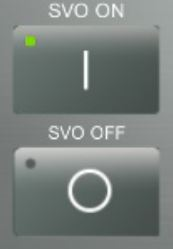

(27)点击“START”,机器人开始运行,点击“STOP”机器人停止运行,操作步骤结束。(5分)
