步骤方法
平台体验账号
用户名:test 密码 test
1.实验流程
实验流程为:登录系统获取实验指导书——了解转播车结构——CCU系统和切换台操作——智能摄像机器人操作——冬奥会短道速滑场地与比赛规则——冬奥会短道速滑比赛现场转播(实验项目操作流程详见图1)。
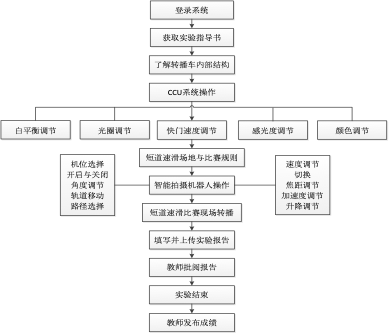
图1 实验项目操作流程
步骤1:登录项目网站http://nyilab.zjit.org(如图2所示),进入网站了解实验描述、项目特色、网络要求等相关信息。学生还可打开“项目视频”和“教学引导视频”,了解实验项目的具体内容及其操作步骤。单击主页上的“进入虚拟仿真实验”按钮,进入实验界面。单击“开始实验”按钮后,首先进行在线测试(专家可选择跳过)。完成测试后,进入虚拟实验项目界面(如图3所示)。
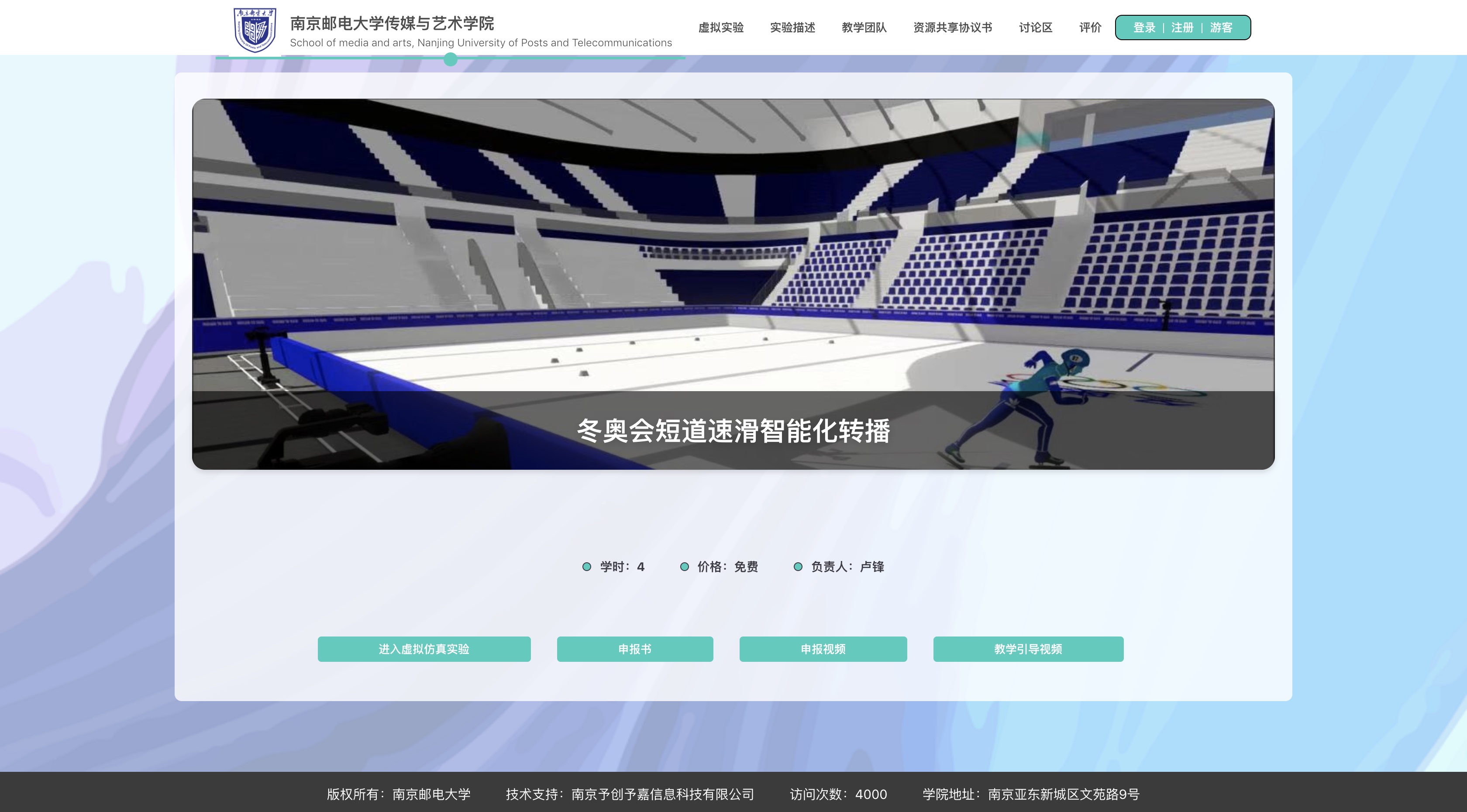
图2 项目主页

图3 项目主界面
1.转播车的结构及操作(步骤2-10)
步骤2:观察转播车外部结构。单击“转播车结构及操作”按钮,进入实验。单击“转播车介绍”,可观看有关转播车结构的知识点说明。还可以通过键盘及鼠标操作,对转播车的外部结构有较为直观的感受和认识(如图4所示)。

图4 转播车外部结构
同时,单击“转播车动画”按钮,了解转播车侧拉箱展开、拉出的过程。如图5所示。

图5 转播车侧拉箱展开动画
步骤3:观察转播车内部结构。单击“进入转播车内部”按钮,进入转播车内部。转播车内部设备众多,其中的核心设备包括CCU系统、切换台等。学习者可以通过W、A、S、D键,在转播车内部漫游,近距离观察转播车内部结构。如图6所示。
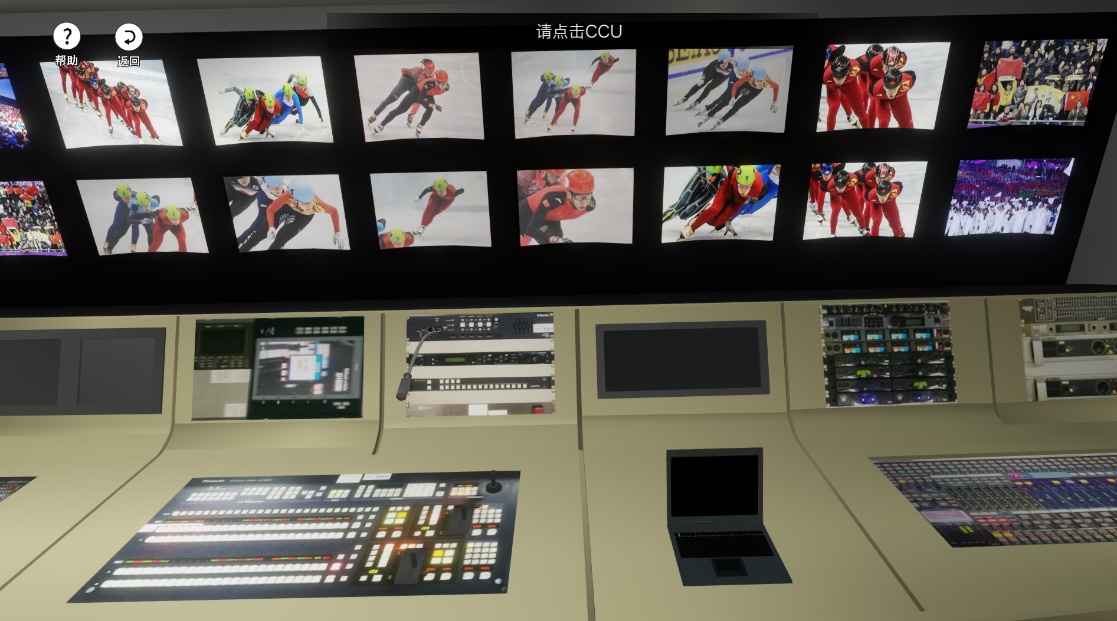
图6 转播车内部结构
步骤4:了解CCU系统。单击“CCU”按钮,查看CCU的知识点说明。单击“Enter”,进入“摄像机控制单元CCU”内容简介页面。如图7所示。

图7 CCU系统简介
步骤5:CCU系统自动白平衡调节。单击“摄像机控制单元CCU”内容简介页面下方的“Enter”,进入调节CCU操作界面。按照系统操作提示,单击“下一步”按钮,再次单击“Auto”按钮,完成自动白平衡调节。如图8所示。
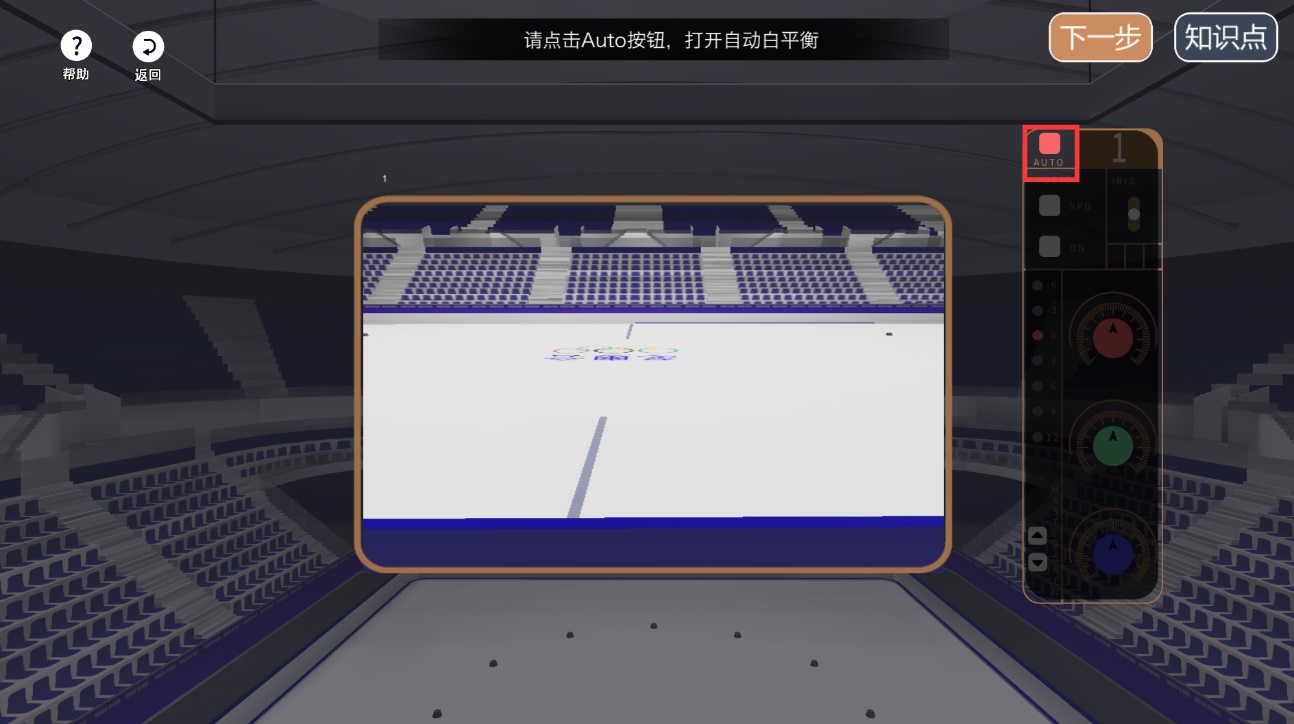
图8 CCU系统自动白平衡调节
步骤6: CCU系统SHUTTER(快门)调节。单击系统操作界面中“ON”,打开电子快门。再单击“SPD”按钮,可对摄像机的快门速度进行调整。如图9所示。
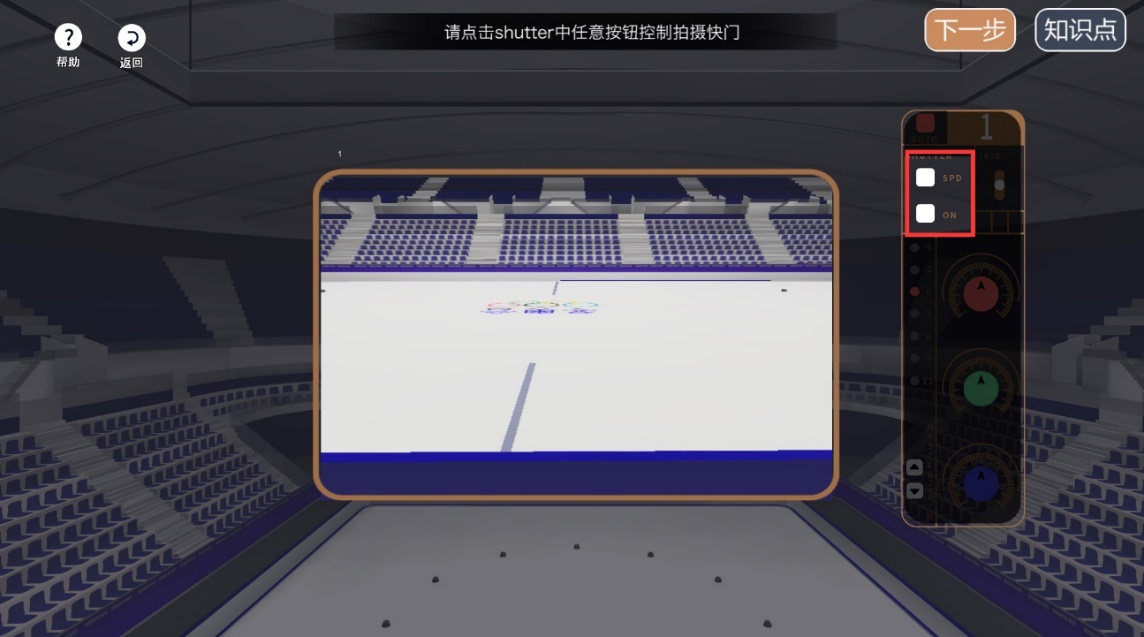
图9 CCU系统SHUTTER(快门)调节
步骤7: CCU系统光圈调节。光圈是控制光线进入摄像机的装置。上下拖动Iris滑块,可调节其光圈大小,画面的亮度也随之变化。如图10所示。
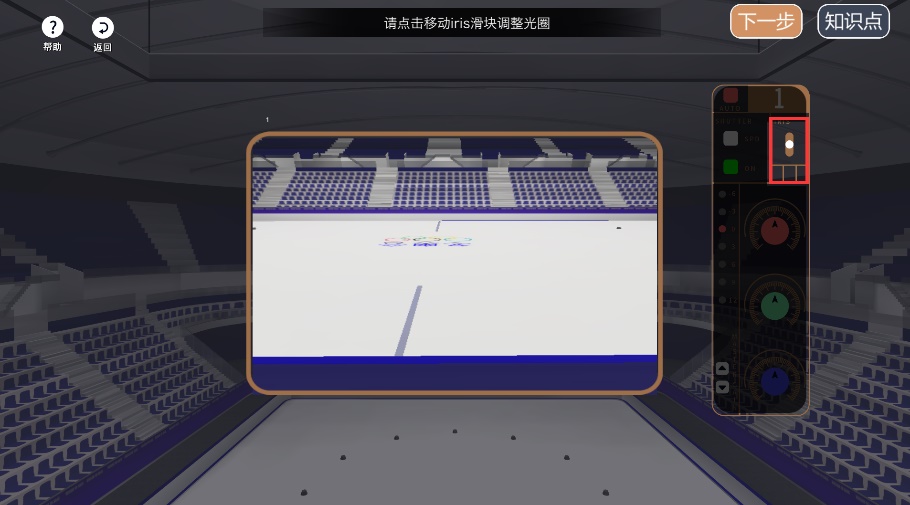
图10 CCU系统光圈调节
步骤8:CCU系统亮度增益调节。当光圈调到最大,画面仍然很暗时,可调节CCU系统的亮度增益。单击操作界面中的上、下按钮,可调节其亮度增益。如图11所示。
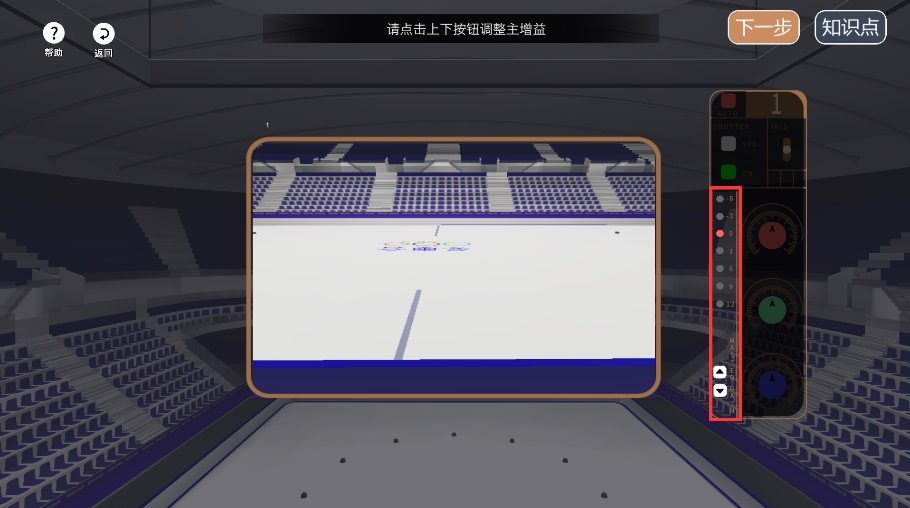
图11 CCU系统亮度增益调节
步骤9:CCU系统色彩调节。单击操作界面中红、绿、蓝按钮,可对摄像机输出的颜色进行调节,如图12所示。
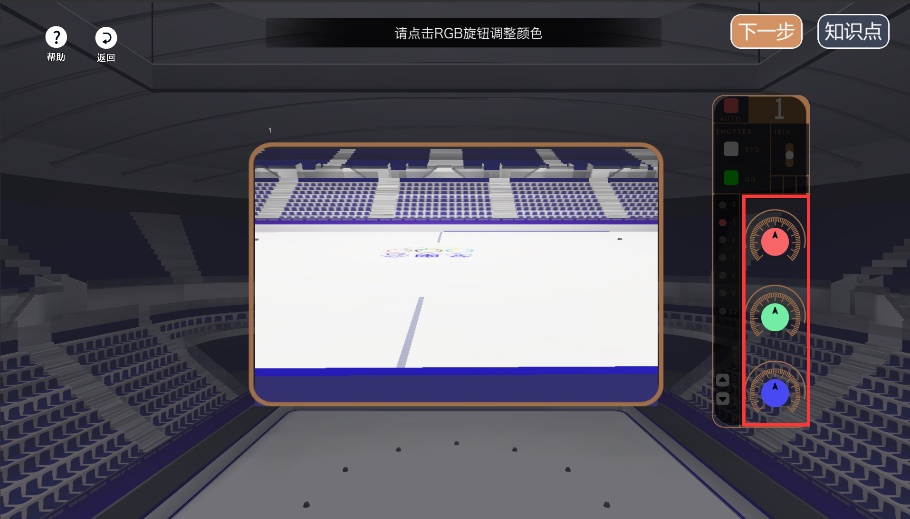
图12 CCU系统色彩调节
步骤10:了解切换台系统。单击操作界面中的“切换台”进入切换台操作界面,依次了解监视系统、预览画面(PVW)、Take按钮、输出画面(PGM)和快速切换按钮的作用。如图13所示。

图13 切换台系统
2.智能摄像机器人操作(步骤11-18)
在项目主界面中选择“智能摄像机器人操作”,进入实验。首先需要学习者了解智能摄像机器人的基本知识。
步骤11:设定智能摄像机器人。摄像机器人分为架设在轨道上和不架设在轨道上的,架在轨道上的摄像机器人,可以控制轨道,从而移动摄像机器人的水平位置。点击红色感叹号放置智能摄像机器人,并通过右上角的小窗口观察摄像机器人拍摄的画面。如图14所示。
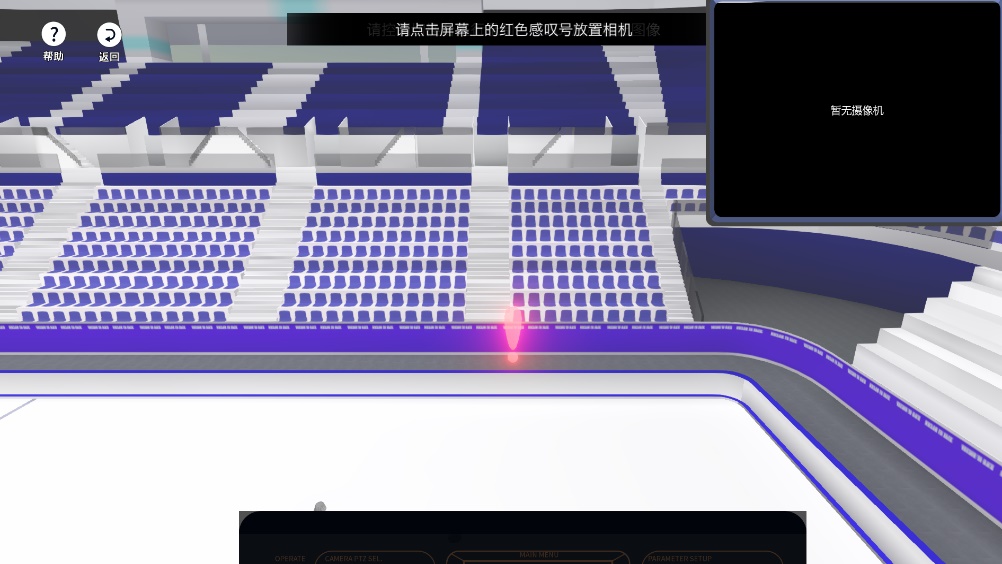
图14 设定智能摄像机器人
步骤12:打开智能摄像机器人操控面板。智能摄像机器人控制面板可用于远程控制摄像机器人,一台控制器可控制多台摄像机器人。单击“弹出操控面板”,在操控面板上单击开关按钮,打开操控面板。如图27所示。
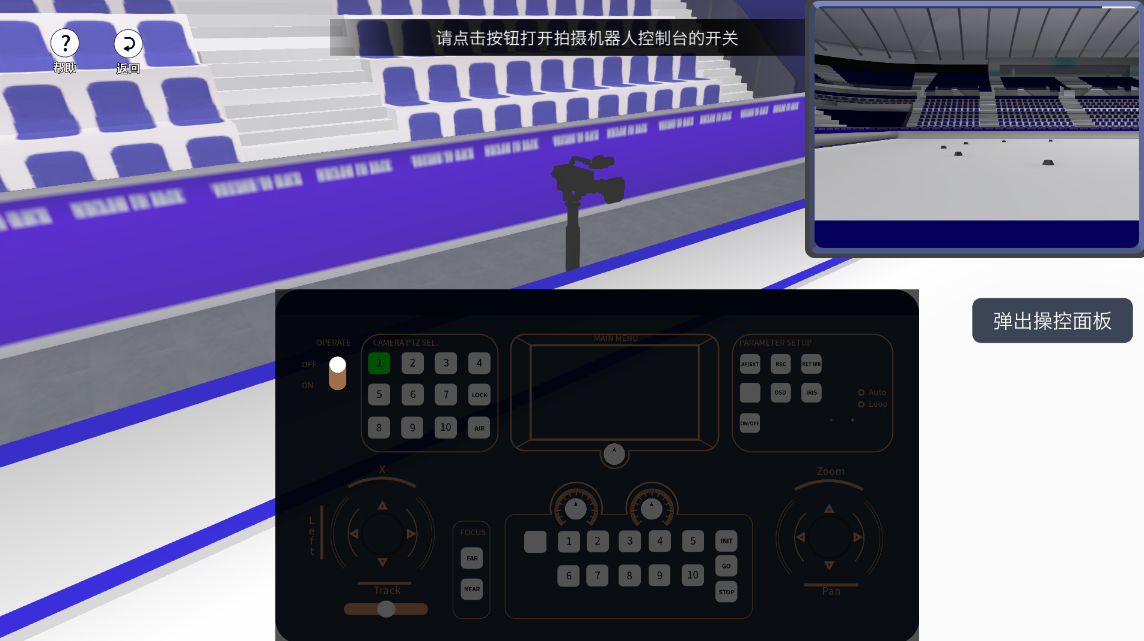
图15 打开操控面板
步骤13:设定机位号。为了便于转播团队的沟通,在转播时的每台摄像机需要编号,即设定机位号。单击操控面板上左上角的数字“1”按钮,将当前选择的摄像机器人设为1号机位,如图16所示。
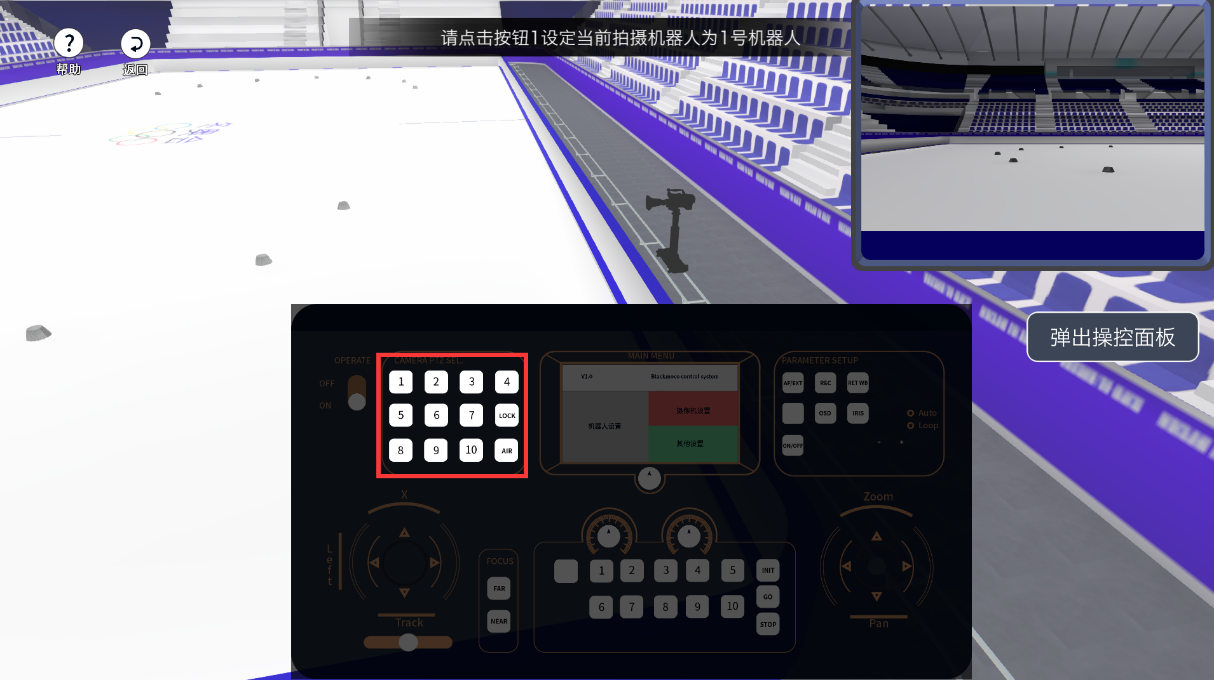
图16 设置机位号
步骤14:智能摄像机器人焦距调节。单击控制面板上的“Far”或者“Near”按钮,调节摄像机焦距。单击“Far”按钮时,镜头逐渐远离被摄体,呈现广角镜头的效果,单击“Near”按钮时,镜头逐渐靠近被摄体,呈现长焦镜头的效果,如图17所示。
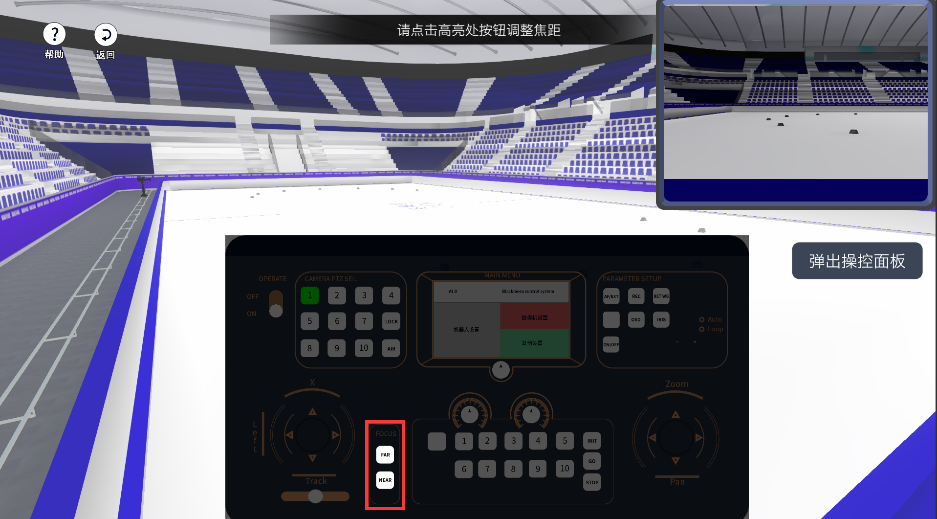
图17 智能摄像机器人焦距调节
步骤15:智能摄像机器人拍摄高度调节。移动控制面板上的拍摄高度调节滑块,调节智能摄像机器人的拍摄高度。如图18所示。

图18智能摄像机器人拍摄高度调节
步骤16:智能摄像机器人轨道调节。调节控制面板左侧的摇杆,可对有轨道的智能摄像机器人的位置进行调节。如图19所示。
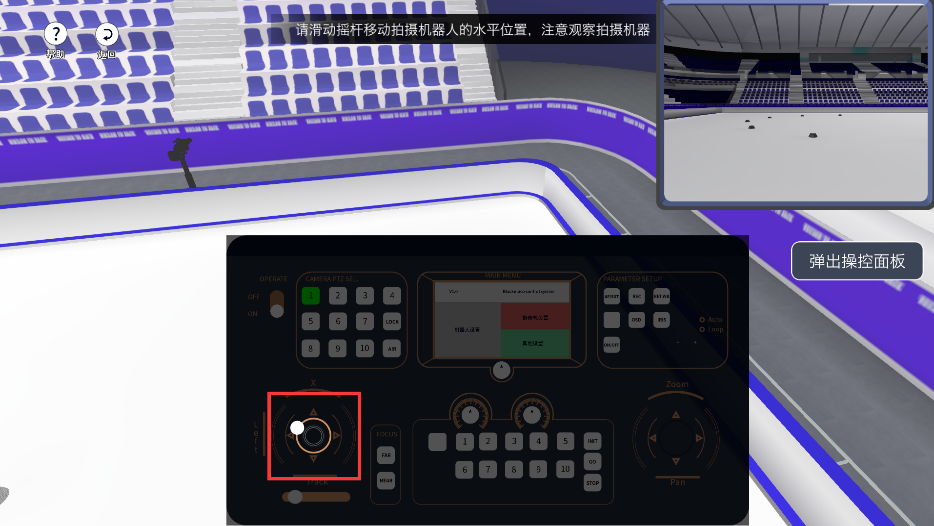
图19 智能摄像机器人轨道调节
步骤17:智能摄像机器人拍摄方向调节。移动控制面板右侧的摇杆,调节智能摄像机器人的拍摄方向。如图20所示。
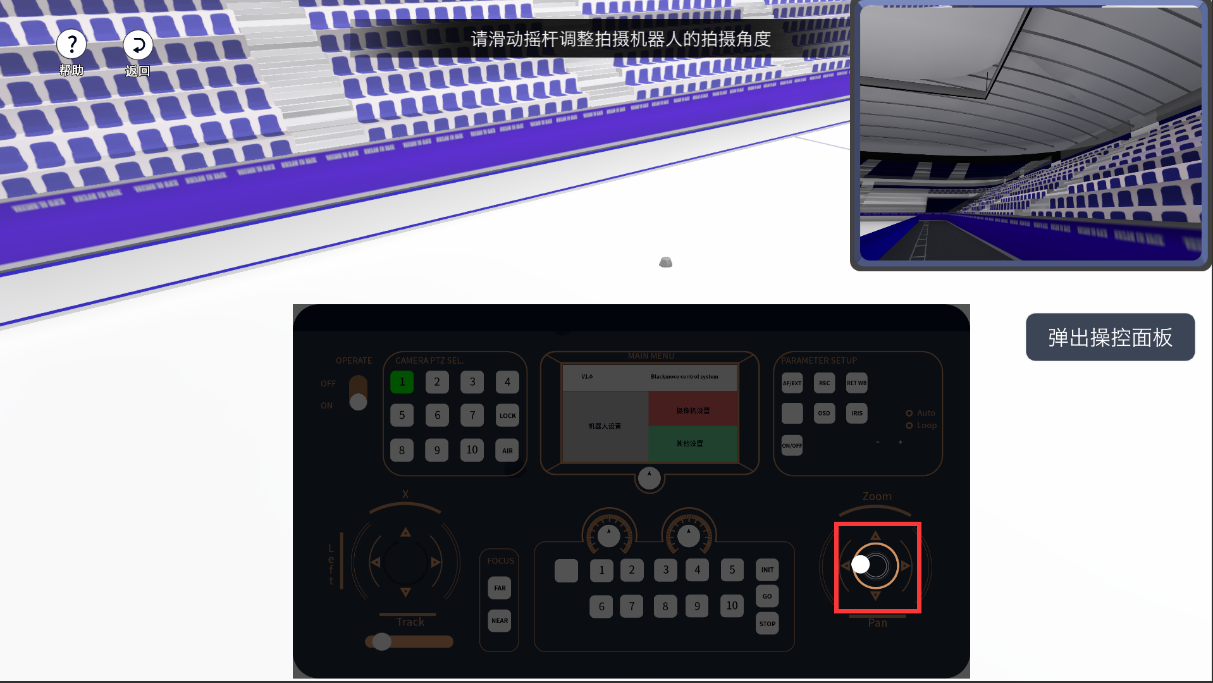
图20 智能摄像机器人拍摄方向调节
步骤18:智能摄像机器人拍摄位置预置。单击操控面板上的预置机位按键中的数字,可以预置智能摄像机器人的拍摄位置和拍摄方向,而且一个摄像机器人可以预置多个位置。完成机位预置后,再次单击这些数字键,就可以快速将智能摄像机移动到其预置的位置。如图21所示。
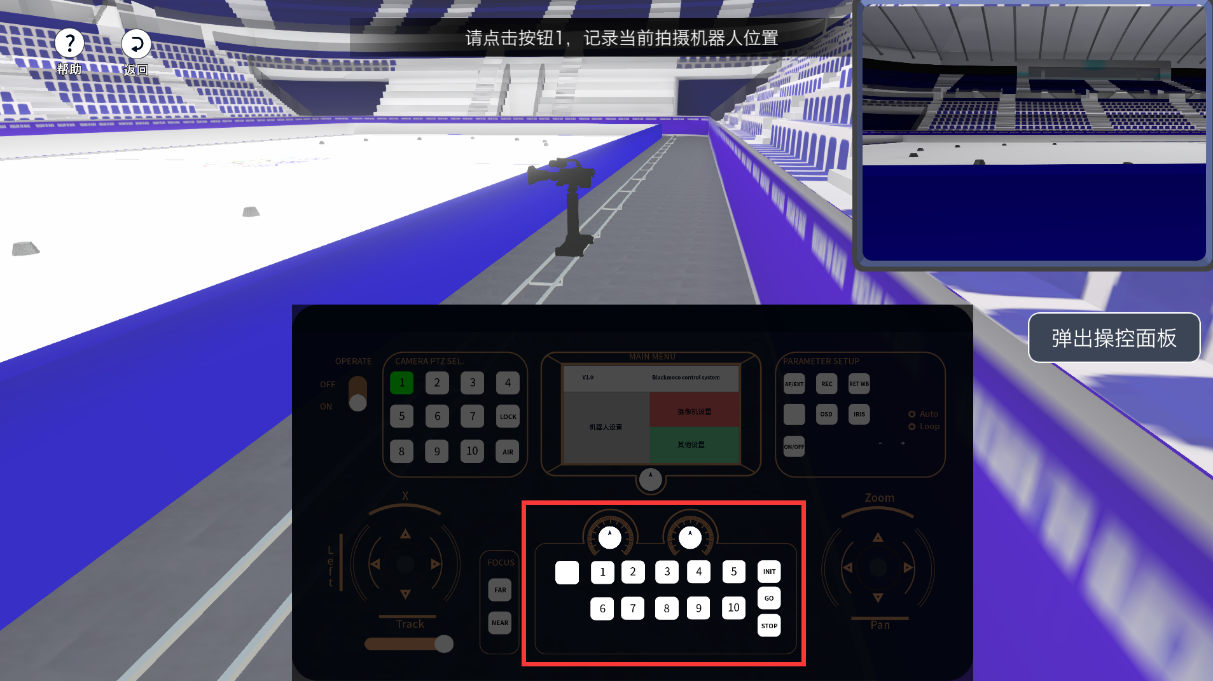
图21 智能摄像机器人拍摄位置预置
3.短道速滑转播综合实验(步骤19-25)
步骤19:冬奥会短道速滑场地漫游。单击主界面中的“短道速滑转播综合实验”按钮,进入实验。根据提示,分别单击“短道速滑场地介绍”“起跑线”“跑道”“起跑线/终点线”按钮,了解有关短道速滑比赛场地和比赛规则的有关知识。如图22所示。

图22 冬奥会短道速滑场地漫游
步骤20:转播方案设计。学生根据比赛场地的情况,设计转播拍摄方案,确定架设摄像机器人。如图23所示。
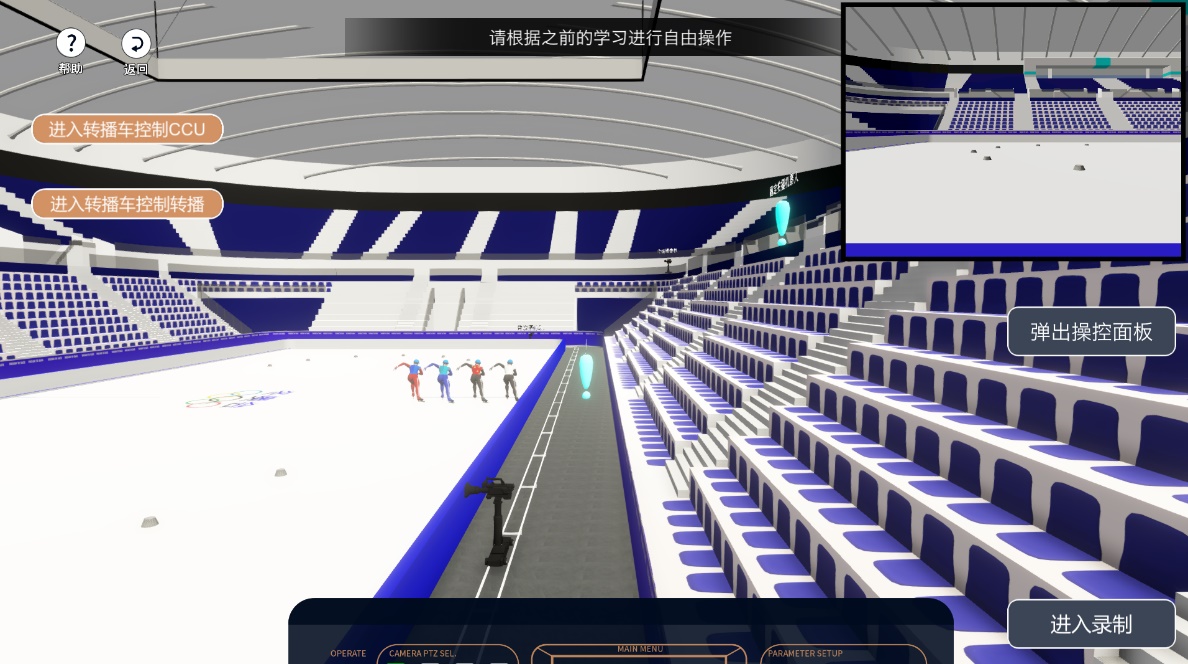
图23 转播方案设计
步骤21:设置摄像机机位。本实验共设置了4个智能摄像机器人。学生可为每一台智能摄像机器人设置机位号。如图24所示。
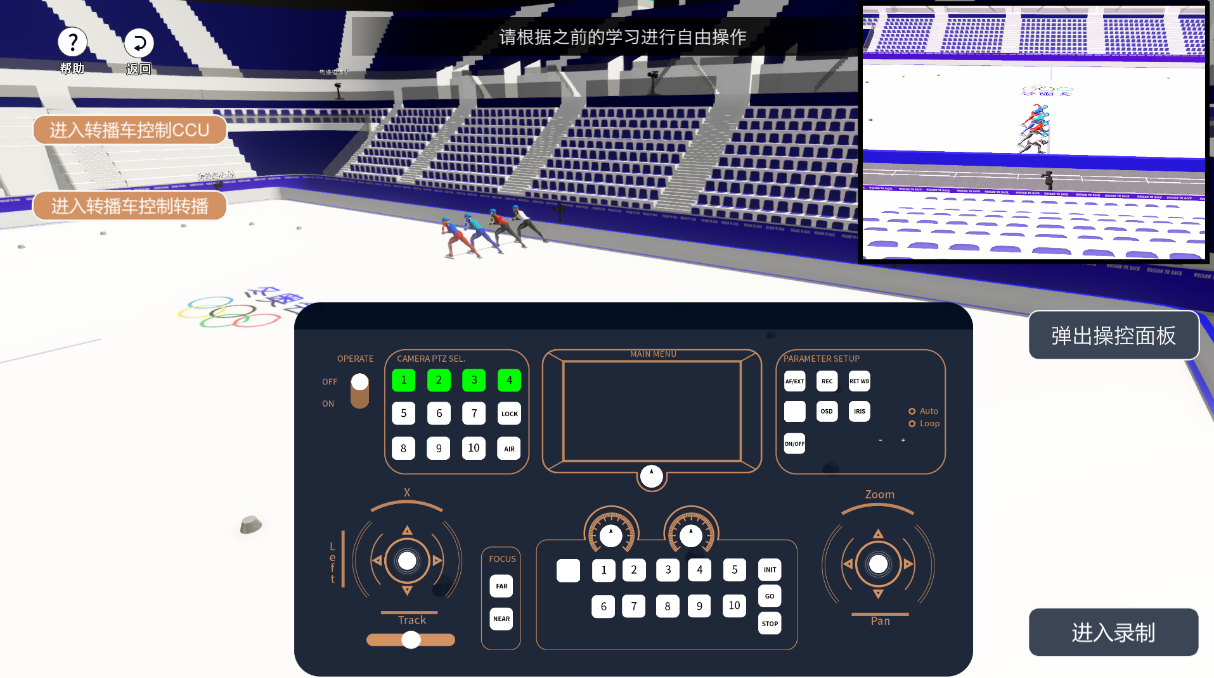
图24 设置摄像机机位
步骤22:调整智能摄像机器人参数。学生根据自行设定的转播方案,自主调节智能摄像机器人的位置、焦距、视角等参数,确保每个摄像机输出的画面符合转播方案要求。如图25所示。

图25 调整智能摄像机器人参数
步骤23:调整CCU,统一画面效果。单击“进入转播控制CCU”按钮,进入CCU调整界面。通过监视系统,对每一个摄像机输出的信号进行调节,直到画面效果统一为止。如图26所示。
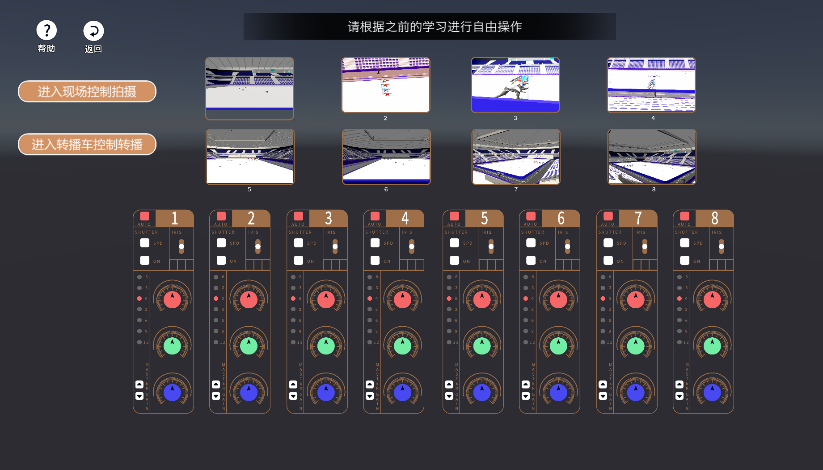
图26 调整CCU
步骤24:进入切换台开始转播。在切换台界面,可以采用两种方法选择输出信号:一是单击下方的信号源(即8个小窗口),在预览(PVW)窗口中预览后如果觉得满意,就可以单击Take按钮,将信号传送到节目(PGM)窗口输出;二是直接单击界面右边的快捷按钮(即8个圆形按钮)。单击“开始比赛”按钮,倒计时3秒后,比赛和转播开始。学生根据自行设定的转播方案,在合适的时机切换画面,直到比赛结束。如图27所示。
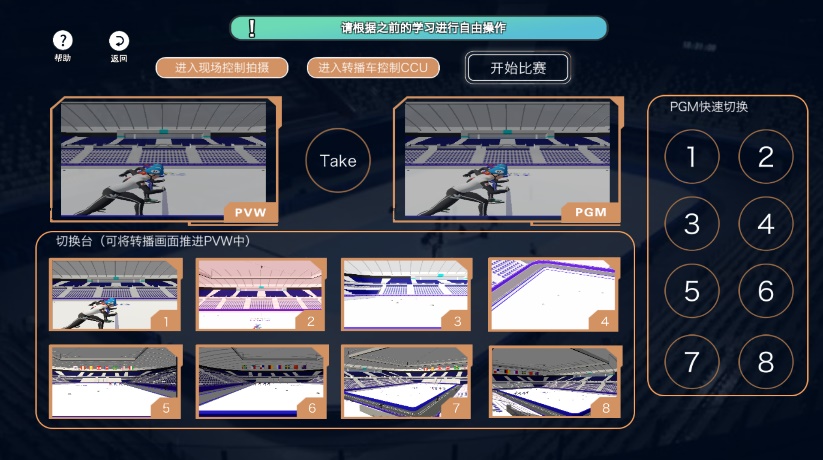
图27 进入切换台开始转播
步骤25:输出与反思。单击“输出视频”按钮,可将比赛转播视频输出到一个播出窗口中。如图28所示。学生可对转播输出视频进行暂停、快进、重复播放等相关操作,反思转播方案和转播操作。学生还可单击“返回”按钮,再次调整转播方案,重新进行转播实验。

图28 输出视频